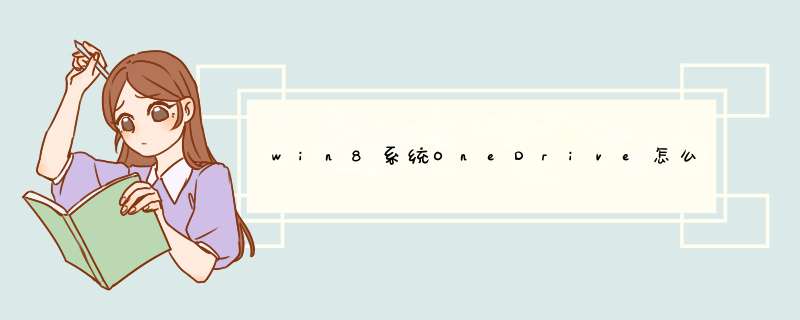
2、进入“资源管理器”后,点击左侧的“OneDrive”,进入OneDrive
3、如果想把文件放到“OneDrive”中,直接把文件复制进入“OneDrive”,即可
4、这样在平板电脑或者手机上登录“OneDrive”,即可查看文件(如图所示)
5、如果想要获取“OneDrive”上的文件,鼠标移动到“OneDrive”,点击右键,选择“同步”
6、打开文件夹,直接双击想要打开的文件即可游览
7、如果想把文件保存在电脑上,复制文件,可以直接粘贴到桌面上
1 在Windows搜索框输入[OneDrive],然后点选[打开]。
2 首次使用时,请输入您的Microsoft账户,然后点选[登录]。如果您没有Microsoft账户,请点选创建账户。
3请输入您的Microsoft帐户密码,然后点选[登录]。
4 您的OneDrive文件夹将会建立于此路径,您也可以点选更改位置至您想要的路径,然后点选[下一步]。
5 如果您需要更多的OneDrive储存空间,您可以点选升级为进阶版以购买相关方案,或是您也可以点选现在不要以使用免费空间。若没有此步骤,请跳过。
6 接下来,会有一些简易的OneDrive *** 作介绍,请您依序点选下一步即可。
7 当出现以下窗口后,您就可以开始使用OneDrive了。您可以进入所设置的文件夹路径找到OneDrive,或是点选左边的OneDrive快捷方式。
转到 OneDrive 网站并使用 Microsoft 帐户登录。
通过选择项目右上角的圆圈,选取要共享的文件或文件夹。还可选择多个项目一起共享。
选择页面顶部的“共享”。
注意: 如果未看到这些选项,则表示可能已使用工作或学校帐户登录。单击本文顶部附近的“OneDrive - 商业版”选项,了解如何共享 OneDrive for Business 文件。
1、选择“开始”按钮,搜索“OneDrive”,然后打开它:
在 Windows 10 中,选择“OneDrive”。
在 Windows 7 中,在“程序”下选择“Microsoft OneDrive”。
在 Windows 81 中,搜索“OneDrive for Business”,然后选择“OneDrive for Business”应用
2、当 OneDrive 安装程序启动时,输入个人帐户、工作帐户或学校帐户,然后选择“登录”。
3、关于 OneDrive 安装程序,请注意以下界面
在“这是你的 OneDrive 文件夹”屏幕上,选择“下一步”以接受你的 OneDrive 文件的默认文件夹位置。 如果要更改文件夹位置,请选择“更改位置”- 这是进行此更改的最佳时机。
1、下载、安装的步骤可以从开始→控制面板→入门→联机获取Windows Live Essentials→Microsoft OneDrive。2、首次使用,会有一个自动更新OneDrive的 *** 作(保持联网)。等更新完毕,d出欢迎使用OneDrive的登陆界面,点击登录。
3、如果有Microsoft账户,输入电子邮件或手机、密码→登录。
4、如果没有Microsoft账户,点击创建一个。
5、注册或登陆成功后,首先会d出:这是你的OneDrive文件夹位置→下一步。
6、注意:这个 *** 作会占用C盘(系统盘)一定的空间→下一步。
7、打开我的OneDrive文件夹,此时需要保持联网,网盘就会将文件同步到电脑,如要将文件同步到网盘,只要将文件拖到OneDrive文件夹即可。
8、此时,这只是一个使网盘的介绍。
9、点击底下的按钮,查看相关能,还可以共享文件和文件夹。
10、获取移动(手机、平板等客户端)应用。
11、你已准本就绪→点击转到OneDrive(这是为没有安装OneDrive客户端用户准备的,因为有很多不同的系统,需要下载不同版本的客户端)。
12、如要使用OneDrive(微软网盘)点击开始菜单上的OneDrive即可,需要同步到网盘只要将文件拖拽进去即可。
13、可以将 *** 作系统的所有驱动程序都备份到网盘,以防不时之需。所有的 *** 作和在 *** 作系统中进行没什么两样,只是要同步的话,一定要保持联网。而且上传的个速度一定是很慢的,数G的数据,需要几天才能上传完成!
先放在屏幕上。
1win8系统不但开机速度加快了,而且它的开机屏幕也很绚丽;尤其在上面加载了很多功能的选项, 有些软件根本不用到电脑桌面就可以再开机屏幕上就可以打开使用;下面就说一下如何使用onedrive;
2再开机屏幕上选中onedrive,点击进入,如果是首次进入那么就需要使用特定的账号跟密码登陆,如果没有,那就需要先去注册账号才可以使用账号登录,注册账号可以使用常用的邮箱注册,然后验证登陆;
3登入进来之后就会看见一个共享的界面,他不仅仅可以是电脑跟电脑之间还可以是移动端的,包括笔记本、手机、等等;只要登陆上该账号那么就可以实时分享其中的资源;
4新账户里面是没有任何资源的,需要你手动上传,当然有些除外的,例如word、PPt、Excel等等,这些只要你在电脑上打开,那么就会自动被加载到oneDrive共享中被分享;不用单独在上传;想要上传文件到oneDrive中,只需要在空白区域邮件,就会在底部出来一个工具栏,上面有上传功能,已经新建文件夹等等;
5如果你上传文件时没有先选中文件夹之后再上传,那么就会把文件直接上传到显示页面中,如何把文件转移到文件夹中去,只要你先选中文件;在文件上面右键选中;在底部就会出现工具栏,点击管理;在选择上面的转移就可以把文件转移到文件夹中去,最后选择把文件移动到该文件夹中,相当于是确认;
6如果想要共享文件,必须要共享的文件上传到共享文件夹才可以,点击名称后面的那个下箭头,选中其中的以共享,进去添加文件,就可以把这些问价共享出去;
7在管理中其实还可以给文件重命名甚至是删除文件,都可以 *** 作的;使用时要注意,有些文件(0ffice)使用时自动上传同步的,所以要谨慎使用;不想要使用时,可以直接把该软件从屏幕上面删除,这样就不再同步文件信息;在屏幕中右键选中该软件,然后在底部卸载;
参考资料
zol网站zol下载[引用时间2018-1-12]
欢迎分享,转载请注明来源:内存溢出

 微信扫一扫
微信扫一扫
 支付宝扫一扫
支付宝扫一扫
评论列表(0条)