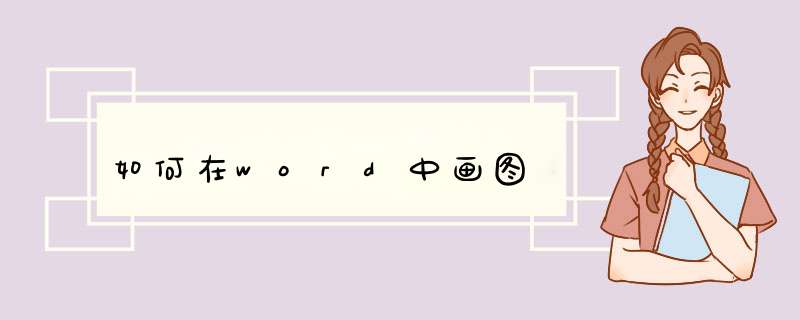
2、第二步,选择形状工具,在下拉列表中选择新建绘图画布工具。在点击形状后会出现很多的选项,这时只需点击最后一个即可,因为需要自己进行形状的绘画,那么就要新建一个画布来进行绘画。
3、第三步,在新建的画布上进行画图即可。在进入画布后,在菜单栏的第一个位置会出现一个工具栏,里面放有各种已经为我们准备好的工具,我们只要点击相应的工具即可使用它进行图像的绘画。
4、第四步,画布大小的调整。新建的画布并不是固定的,我们可以根据自己的需要进行调整。调整的方法点击四条边上的控制点即可进行调整,点击其他位置是没有用的。
5、第五步,绘制各种不同的形状及颜色的使用。在左上角的工具中点击边框上的下拉列表即可调用各种word自带的图形,在中间位置的颜色花画板中我们可以对话好的图形进行上色。
6、第六步,对绘制的图形添加特效。在绘制玩图形后图形一般都是平面图形,没有什么效果,我们可以使用word中自带的工具为其添加特效,像阴影、发光等效果,使我们绘制的图形更美观。
方法/步骤
1,首先打开Word ,用右键单击图示1空白处,就会d出菜单,选择“绘图”就会d出图示2的工具栏,或者单击图示3的图标也行。
2,接着就单击“自选图形”会d出菜单,把鼠标放在“自选图形”与菜单之间的“省略号”处会浮现“拖动可使此菜单浮动”的字样,按住鼠标左键拖到下方即可分离出来。分离出来之后把它拖到工具栏上面去,如图示4所示。
3,单击“自选图形”的任意一个图标就会d出相应的菜单,可以进行上面同样的 *** 作再拖动出来,再拖到工具栏处,例如“线条”,如图5所示。
4,接下来就可以画图了,不过有“画布”很麻烦,我们可以进入“工具栏”——”选项“——“常规”——取消勾选画布,如图6所示。这样,画图就不会出现画布了。
5,开始画图,随意单击任何一个你想要的图形再在下面画图即可,如图7所示箭头所指就是相应的图形。
6,花完图形之后还可以对它进行进一步的加工,双击画好的图形,d出“设置自选图形格式”窗口——”颜色与线条“可以进行设置图形的颜色,粗细,如图8所示。这些简单的图形,经过加工之后好看很多,如图9所示。
首先打开word,在文档左上角点击‘自定义快速访问工具栏’如图
然后选择‘其他命令’
1将‘常用命令’改为‘所有命令’
2在所有命令中找到‘笔’
3选择’添加‘
4最后‘确定’保存
如图
在左上角快捷中选择画笔及喜欢的颜色,然后就可以任意写字了。
一、使用Word本身的绘图功能。首先必须打开“绘图”工具栏:选取“视图”中“工具栏”内的“绘图”,或单击“绘图”按钮,使绘图工具中各种功能的图标出现在编辑屏幕的下方。此后,便可用图标中所示的各种功能进行作图。这一方法虽然能完成大部分的绘图功能,但在给图形配上文字时却有不足之处:每次插入的只能是一个文本行,即每次只能在同一行上插入文字,而对文字高度稍有不同,或在同一行字型号有变化的情况下就无法办到了,这给一些复杂图形的标注带来了困难。
二、用Word所提供的另一作图工具MicrosoftDrawing。
首先,在文档适当的位置,根据图形的大小,插入一个“图文框”,并把光标放在“图文框”的左上角,再点击“插入(I)”菜单中的“对象(O)”命令,在“对象类型(O)”的对话框中选择“MicrosoftDrawing”选项,或单击插入工具栏上的“插入图形对象”按钮,就可进入“MicrosoftDrawing”的绘图窗口。此窗口提供了“椭圆”、“矩形”、“圆弧”、“直线”等基本图形的绘图工具以及“调角板”、“文字”等辅助绘图工具,用户可根据需要加以选用。1打开word,点击“插入”
2选择形状,在下拉列表中选择新建绘图画布工具。
3在新建的画布上进行画图:点击相应的工具可使用它进行图像的绘画。
4画布大小的调整:可以根据自己的需要进行调整。点击四条边上的控制点即可进行调整
5绘制各种不同的形状及颜色的使用:点击边框上的下拉列表即可调用各种word自带的图形,在中间位置的颜色花画板中可以对画好的图形进行上色。
6对绘制的图形添加特效:可以使用word中自带的工具为其添加特效,像阴影、发光等效果,使绘制的图形更美观。
1,首先,打开word文档程序,进入程序主界面,点击左上角的“文件”,点击打开。
2,在打开中选择“自定义功能区”选项,点击打开。
3,在窗口中选择“工具选项卡”,点击选中。
4,然后,勾选绘图工具,点击确定。
5,最后,即可在Word程序上方看到“绘图工具”,问题解决。
欢迎分享,转载请注明来源:内存溢出

 微信扫一扫
微信扫一扫
 支付宝扫一扫
支付宝扫一扫
评论列表(0条)