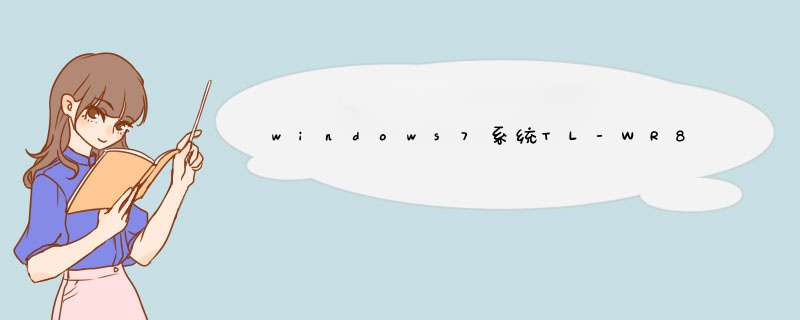
1、开始设置向导
进入路由器的管理界面后,点击 设置向导,点击 下一步。
2、选择上网方式
如果您通过运营商分配的宽带账号密码进行PPPoE拨号上网,则按照文章指导继续设置。如果是其他形式的上网方式,请选择并参考对应设置过程:
3、输入上网宽带账号和密码
在对应设置框填入运营商提供的宽带账号和密码,并确定该账号密码输入正确。
4、设置无线参数
SSID 即无线网络名称(可根据实际需求设置),勾选 WPA-PSK/WPA2-PSK 并设置PSK无线密码,点击下一步。
5、设置完成
点击 重启,d出对话框点击 确定。设置路由器的方法
1连接路由器
先弄清你路由器的默认ip
把电脑的网线连接路由器的lan口,电脑本地连接的ip(本地连接-属性-tcp/ip协议-属性里)设成路由器的同一网段或“自动获得ip”状态。
2进入路由器管理界面
在ie地址栏里输入路由器ip地址,确认。在d出的用户窗口里输入用户名和密码
3进入路由器管理的网页后,设置路由器wan口
利用设置向导或在wan口设置里选择接入类型[一般选pppoe(adsl),输入帐户名称和密码,选择自动连接。
4lan口,可以设置为dhcp(电脑也要相应设置以避免ip冲突)
5路由器wan口连接猫的网线。
6可以上网了1将你的计算机网卡设置为IP自动获取方式,然后右键网上邻居-属性-双击本地连接-支持-详细信息,查看网络参数中的IP是否为192168,网关是否为1921681,而且IP和网关是否是在同一网段,如果均符合,才可以通过网关IP来登录路由器的;如果设置了本地连接网络参数为自动获取,但没有获取到192开始的IP地址,那就根据路由器的登录IP地址(一般路由器背面的标签上有)设置计算机网络参数再登录路由器来解决2路由器是组建局域网实现网络共享的设备,一般的连接和设置方法如下:将宽带猫出来的网线连接到路由器的WAN口,各个计算机连接到路由器的LAN口,计算机网卡的IP地址设置为自动获取,在计算机浏览器的地址栏输入19216811(有的是19216801,具体要查看你计算机网卡得到的网络参数,通过网关的IP地址来登录)登录路由器,一般用户名和密码都是admin,选择WAN口设置,将你申请宽带时候运营商分配给你的宽带网络参数设置到路由器中,让路由器实现自动连接就可以共享上网了猫跟路由器先接好
然后电脑在跟路由器接好
(必须先用网线把路由器跟电脑接好
因为要进路由设置)
接好后进路由器设置
进路由的方法打开IE浏览器
路由器的地址在路由器的反面有纸写好的
你一步步输入进去
然后进入后设置上网帐号跟密码
如果是无线的话在设置下无线基本设置
打开无线功能
设置好无线密钥
最后保存好重启路由器就OK了。楼主的情况
我过去也碰到了
自己捣弄了半天
终于会了。
你电脑是xp系统的话
你把连接宽带的那台电脑
右键点中无线网络连接
状态-属性-选中internet协议
然后属性
常规里面 选使用下面的ip地址
设置成19216801
2552552550
然后再右键信号图标那设置成tp-link
启动方式
就行了
要连接这台电脑的就用
windows
配置我的无线网络启动方式
就行了。
楼主
这方法肯定行
记的给分`
具体安装方法;
1、将无线路由器通电后,从无线路由器的任意一个LAN口接条网线到电脑上,登陆到无线路由器把LAN地址改成:19216821;
2、从光猫任意一个LAN口接网线到无线路由器的WAN口上,再从无线路由器的LAN接网线到电脑上,电脑本地连接IP地址和DNS设置自动获取;
3、打开浏览器,输入19216821,回车,输入无线路由器管理用户和密码(登陆地址、管理用户名和密码在无线路由器后面会有注明),确定,进入无线路由器设置界面;
4、设置向导,下一步,选择PPPOE拨号上网方式,下一步;输入上网账号和密码,下一步,SSID框里设置无线网络名,PSK框里设置个至少8位数的无线密码,下一步;
5、保存,重启无线路由器即可完成无线路由器的安装。
一般情况下,电脑上都用自动获取,然后在网址栏输入19216811,然后输入默认用户名ADMIN和密码ADMIN,进入路由器的设置界面,输入你的宽带帐号和密码保存,路由器会重启,然后就可以保持在线状态了。至于加密等其他设置,你可以进去后查看其他关于加密的选项。欢迎分享,转载请注明来源:内存溢出

 微信扫一扫
微信扫一扫
 支付宝扫一扫
支付宝扫一扫
评论列表(0条)