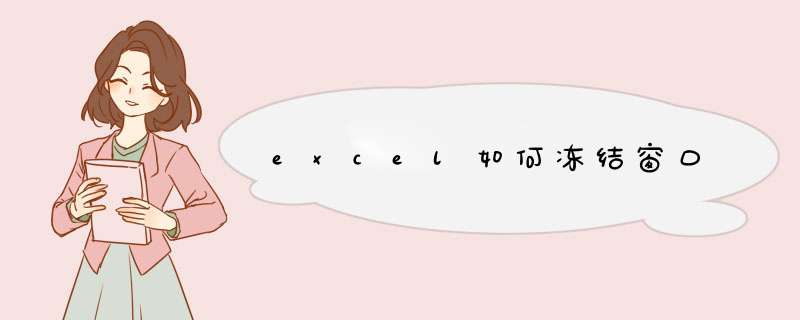
设备:电脑。
系统:win7。
软件:excel。
1、在电脑上打开EXCEL表格。
2、输入自己的数据,或者编辑内容。
3、需要冻结前两行,因此在第三行输入光标。
4、点击上方工具分类“视图”。
5、选择视图中的“冻结窗格”
6、选择“拆分窗格”。
7、数据头部两行被冻结。
我们在制表过程中,会遇到比较大的工作薄表格,这时屏幕根本没法显示出整个表,当工资表上下或者左右滚动,表格的标题和列的标题就完全看不到了。Excel 2013提供了冻结窗口某部分的功能,方便我们编辑较大的表格,具体 *** 作如下:
工具/材料Excel2013
01冻结首行。打开一个文件。在‘视图’选项卡下单击‘冻结窗格’按钮,这时会有一个下拉菜单展开,在下拉菜单中单击‘冻结首行’选项。
02此时,首行就被冻结了,拖动垂直滚动条,首行不会跟着移动,而下方的其它内容都会跟着上下移动。
03如果不需要冻结首行了,可以单击‘冻结窗格’按钮,会展开相应的下拉菜单,从中选择‘取消冻结窗口’按钮,就完成了取消冻结。
04编辑表格是需要冻结首列怎么办?其实与冻结首行的方法基本一致,在‘视图’选项卡下单击‘冻结窗格’按钮,这时会有一个下拉菜单展开,在下拉菜单中单击‘冻结首列’选项。
05需要行与列一起冻结怎么办?首先选择拆分点 比如:我们选择单元格B3。
06在菜单栏中单击‘视图’选项,再单击‘冻结窗格’按钮,从展开的下拉菜单选择单击‘冻结拆分窗格’选项。
07冻结后,拖动垂直滚动条和水平滚动条,可以看到B3上面的行,B3左面的列都被冻结了,其它行和列都会随着滚动条的移动而移动。
Excel中的“窗口冻结”功能大大提高了其视觉感,通常大家都会使用冻结行列单独“冻结行”或者“冻结列”:一 同时冻结行和列
在”视图“菜单下,选择”拆分“选项,现有表格中会出现两条可移动的标示线;
移动标示线至合适的位置,选择“冻结窗格”下的冻结拆分窗格;
二“冻结首行”的 *** 作类似于以上,但是,如何单独冻结多行呢?
直接选择“冻结窗格”下的“冻结首行”,此时表格中会出现固定的标示线;
然后,选择“拆分”按钮,此时表格中只有一条可移动的标示线;
移动标示线至所需要的位置,再选择“冻结窗格”下的“冻结拆分窗格”,就可以单独固定多行;
三“单独冻结多列”的 *** 作,基本类似于“单独冻结多行”。
欢迎分享,转载请注明来源:内存溢出

 微信扫一扫
微信扫一扫
 支付宝扫一扫
支付宝扫一扫
评论列表(0条)