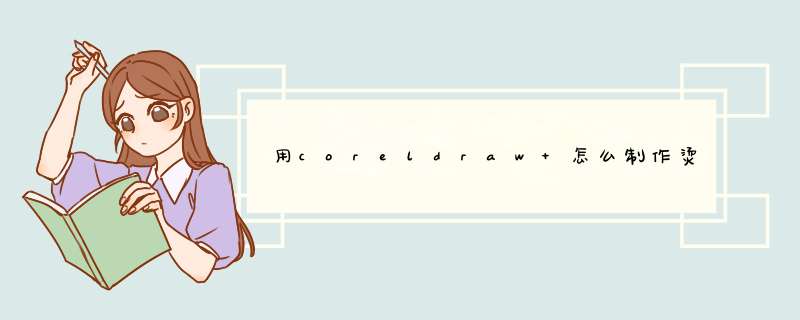
1、首先,导入要做烫金效果的logo或名称设计稿件,logo稿件最好转成只能对象(以后可以直接修改logo来达到一键替换);把logo文件做相应变形来符合面板素材的透视关系。
2、然后,给logo做一个斜面浮雕效果,选择——外斜面——平滑——深度、大小软化角度(按自己实际大小调整)也可参照截图参数——高光选择实色混合(会自然一些)——高光和阴影不透明度都调高一些。
3、图层样式中在添加一个内阴影让logo的立体感更明显一些,(相关投影距离和大小按实际大小调整,也可参照这边截图比例调整)。
4、添加一个光泽效果,来模拟金属倒影反射光线的效果,光泽混合模式选择线性加深;光线角度考虑要和第3步斜面浮雕的角度接近。
5、因为要做烫金效果,这里就在做个金色的样式叠加(色值:C3B394)——混合模式选择颜色——不透明度选择100%。
6、会看到颜色叠加或logo颜色有深有浅,颜色不一致(主要是因为我导入的logo一部分是黑一部分是灰色的),为了消除logo原来颜色对这个效果的影响,把logo填充值改为0%;这样logo颜色就是刚刚填充的颜色,而且深浅一样。
7、为了更真实模拟效果,可以再添加一个白色高光的渐变,来模拟真实光线照射的效果。如截图右上角为光源位置。
8、这时候感觉还少了点黄金表面肌理的感觉,这里可以添加黄金肌理图案来实现(没有的话也可以自己做个类似渐变噪点的素材定义为图案)到这里就有烫金的感觉了。
9、到了刚才那里调烫金的步骤以及基本完成,但是颜色感觉还是不够鲜艳,至保留斜面浮雕和颜色叠加的图层样式,并把叠加的颜色改成更鲜艳的(色值:ffdfa2)。
10、logo转成智能对象的这里可以把logo做一个模糊处理,让对焦的中心点清晰,离中心点远的就模糊一些,这样整体的感觉更加逼真。
11、这样就完成了,看看效果,如下图所示。
设置流程:第一步:首先创建一个新文档页面。
第二步:在工具箱中选择文本工具,在绘图页面点击并编辑一段文本。
图3:CorelDRAW文本工具
我在这里将CorelDRAW的简介复制粘贴到该文本中。
图4:粘贴文本
第三步:为粘贴的文本设置文本属性与样式。
将所添加文本段落全选,字体设置为黑体,字体大小调整为72pt;段落为左对齐。
图5:设置文本属性
第四步:为文本段落设置渐变字体。
在泊坞窗中点击文本属性界面(若没有找到可以点击菜单栏文本→文本属性中调出)。点击填充类型的选择框,选择“渐变填充”。
图6:渐变填充
可以看到文本变成了默认的黑白色渐变。这样我们就得到了想要的渐变效果。
图7:黑白渐变效果
如果效果不理想或者是想要一个与众不同的渐变效果,我们可以在填充类型后的省略号直接修改字符填充设置。在填充设置窗口,我们可以对填充方式、颜色、类型以及填充程度进行个性化的设置。
图8:编辑填充窗口
当然,我们也可以不仅仅为字体设置黑白色渐变。点击填充挑选器,在挑选器中我们可以挑选我们想要的各种颜色的渐变——包括CorelDRAW内容中心预设的颜色方案、我们个人设置的颜色方案或是共享的方案,我们都可以在这里找到并设置。
图9:填充挑选器
大家有没有学会为字体设置渐变效果呢?虽然这些效果看似复杂,但我们每个人都能够轻易完成。
图10:黄绿圆圈渐变效果
而且CorelDRAW还能够完成很多图形特效,让我们的图形设计别具一格。
渐变效果是图像制作过程中常用的一种效果,如何把这种效果的渐变层次处理得更平滑、更自然一点,就变得非常重要了。下面我给大家整理了关于CorelDRAW让渐变色彩更平滑的 方法 ,希望大家喜欢。
CorelDRAW让渐变色彩更平滑的效果图:
CorelDRAW让渐变色彩更平滑的方法/步骤:
在CorelDRAW中点击矩形,画出一矩形,作为图样,如图所示
然后点击交互式填充,对举行进行黄到蓝的渐变,如图所示
现在我们以该图形为例进行颜色调节的讲解,点击F11快捷键,或者点击属性栏编辑填充按钮,如图所示
CorelDRAW中d出如图所示对话框,在该对话框中可以看到,我们的色彩属于双色,是由黄到蓝的渐变,如图所示
点击如图所示步长按钮,这里的步长数值就代表颜色过渡的程度,数值越大,过渡就越细腻,
将数值调到最大,效果如图
将数值调到最小,效果如图
现在默认的是256 ,点击旁边的锁形图标,可以将其锁定,再次点击即可开启,如图所示
欢迎分享,转载请注明来源:内存溢出

 微信扫一扫
微信扫一扫
 支付宝扫一扫
支付宝扫一扫
评论列表(0条)