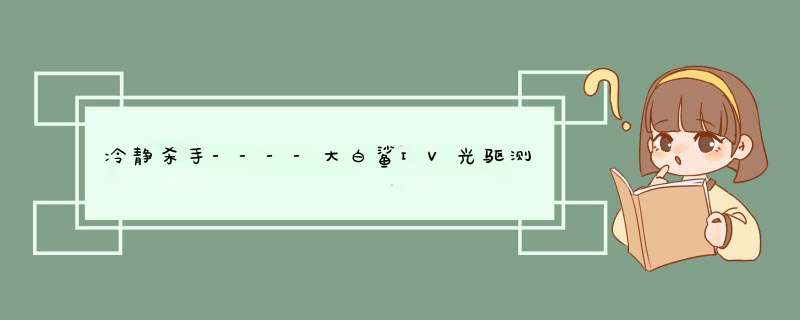
现在市场上的光驱产品实在是太多了,使得各个厂商绞尽脑汁推出新品,并大力宣传自己的产品,纷纷给自己的产品起一个非常别致的名字。一时间,市面上的光驱什么样的名字都有,真是千奇百怪,天上飞的、水里游的都有。说到水里游的,就不能不提提大白鲨这款光驱了。这个品牌是从今年开始在市场上热销的,并得到了广大DIY的认可。现在笔者手中拿到了一款最新的大白鲨IV-44X光驱,在这款光驱上,厂商采用了一些比较独特的技术,使得这款产品在光驱市场上格外的引入注目。
二、开膛破肚识鲨鱼
在这款光驱的外包装的正面上画有一条杀气腾腾的大鲨鱼,很明显这是在暗示这款光驱有着很强的兼容性,同宏基的大嘴鳄鱼有异曲同工之妙。在包装的右半部有这一个大大的图标,上面写着几个字的“迷宫式结构”。什么是“迷宫式结构”呢?光驱里要迷宫干什么呢?仔细看了看技术资料终于明白了。这个“迷宫式结构”主要是用来降低光驱高速运行时候所产生的噪音。那么何为迷宫呢?为了一探究竟,手者把这款光驱给拆开了。
当把光驱的外壳去掉后终于明白了迷宫的真正含义了。普通光驱由于内部构造原因,在两侧会各形成一个塑料的腔室,当光盘在光驱中高速旋转的时候,这两个腔室会产生共振,成了一个扩音器。而大白鲨把这两条腔室分割成一个个的小格子,最大限度地减少了噪声的传递。经过实际应用,大白鲨的噪音确实很低,相信能够令达到用户满意的效果。
三、大白鲨的本色
1高速
把光驱连接在一套采用Intel i815芯片组的机器上,作为第二IDE主设备使用。系统开机后BIOS系统首先找到了标准ATAPI设备。屏幕上显示为“ATAPI-44X”。进入 *** 作系统后,光驱也可以被顺利地识别。使用Intel公司自己的IDE设备管理程序可以看出光驱工作在UDMA2方式下。对于一款光驱,大家首先关心的恐怕就是速度,所以我先用Cd Speed99来测试这款光驱的速度。同每次测试一样,笔者挑选了一张质量非常好的数据光盘来测试。由于使用的是测试程序的默认选项,所以在光驱运行的初始速度并不是很高,仅仅12X。但是从图表中的传输曲线中我们可以看出,在测试的开始阶段数据传输量以近乎直线的速度攀升。随后开始稳步地提高,最后居然到达了4445X!这款光驱的标称速度是44X,看来它完全地达到了标称速度,并且有着小小的超越。这在普通光驱的速度测试中还真是不多见呢。
2省力
在测速的过程中,使用CPU Indicator同步监视着CPU的使用率。果然和开始推测的一样,这款光驱的CPU占用率非常出色。在整个测试过程中CPU占用率基本稳定在6%左右,只有一次的峰值到达过12%。可以说这款光驱在CPU占用率方面是非常出色的。低CPU占用率就意味着系统的高性能,这点在一些光驱密集读写的时候作用就非常明显了。
3题外话
说道这里笔者想提一下,在刚刚拿到这款光驱的时候,笔者曾经把它安装在我的工作用机上使用了一下,这是一台采用MVP3+K6-2的机器。由于是新光驱,顺手使用测试程序测了一下性能,结果最大的传输率只到了40X,而且我惊奇地发现CPU占用率的峰值居然高达2X%!而且当时光驱的DMA工作方式是打开的。当把光驱安装到Inteli815芯片组的主板上后一切才正常了。看来Intel i815芯片组的工作效率还是非常高的,从这点来说也不能不佩服Intel的技术。
4敏捷
在随后的测试中,看到这款光驱的随机寻道时间为81ms。另外特别值得一提的是这款光驱的Spin up/down时间也是非常的短。这个Spin Time代表的是光驱的启动时间与停止时间。大白鲨的启动时间为19ms,停止时间为39ms。也就是说它放入光盘后的响应会非常即时。放入光盘后你可以很快地对光驱进行 *** 作,光驱会在最短的时间内达到预定的转速。
5安静的冷血动物
在整个测试过程中笔者始终注意着这款光驱的噪声和发热量。确实,大白鲨在高速运行的时候发出的声音要比普通高速光驱要低一些。给人的感觉,它发出的声音更加低沉,不像有些光驱的声音让你一听就烦。另外,它的发热量也非常的低,使用这部光驱连续安装了几个大型游戏,其表面温度一直是保持在温温的。
6关于烂盘的忠告
烂盘,恐怕是我们每一个用户都无法避免的问题,这也是大白鲨一向引以为傲的地方。但是笔者想坦白的说,对于新光驱的读烂盘能力一向不是很感兴趣,因为通常新光驱的读烂盘能力都很强。而由于客观原因我们的又无法进行光驱的老化测试,所以只能客观地说,这款光驱在全新的状态下,确实是和一条凶猛的鲨鱼一样,对我手头的烂盘通吃了一遍。但长时间使用以后,是否依然能够保持这种状况就不得而知了。
笔者还想多说一句,就是请朋友们尽量少用一些质量极其低劣的烂盘。因为为了正常读取烂盘上的数据,激光头会反复在一个地方扫描,甚至加大自己的工作功率;而且有些盘片的薄厚不均匀,或者中心孔不在正圆心上,现在的光驱都是马达转速极高的高速光驱,长此以往对于光驱本身的损害是巨大的。也许你觉得自己的光驱读了许多烂盘都没问题,但别忘了中国的老话:水滴石穿!
7此鱼善歌
不知道从什么时候开始,MP3的制作也成了光驱测试的一个选项了,呵呵。尽管由于版权的原因,网上的许多关于MP3的活动都停止了,但把自己喜爱的CD压制成MP3用来个人收听还是完全可以的。在压制MP3的过程中,有些型号的光驱会产生一些“爆音”现象。为此我找来一张CD,使用这个光驱进行MP3的压制。这是一张PINK FLOYD的著名唱片“ANIMALS”,使用的压制工具是Xing公司出品的“水晶”MP3制作程序。采用了标准的ATAPI驱动进行压缩,采样率为128K,压制速度设定为系统内定速度。在压制过程中,发现光驱抓取音轨的速度曾经一度达到过17X!这要比前几天测试的阿帕奇光驱还快,笔者不禁有些担心会出现“爆音”。当整张CD压制完成后,仔细倾听了一遍,完全正常,没有听到任何的爆音。这不,在写这篇文章的时候,听的就是刚才压制的MP3。高速高质,是对这款光驱压制MP3的评价。
四、你想养鱼吗?
这款大白鲨光驱确实继承了前几代的优点,尤其是是低热、低噪、极低的CPU占用率,以及其烂盘通吃的特点,相信它应该会得到广大用户青睐的冷静杀手。
1、更新BIOS至最新版本,更新Windows Update
2、在设备管理器中启用并重新安装驱动程序
2-1 在Windows搜寻栏输入[设备管理器]①,然后点选[打开]②。
2-2 点击[DVD/CD-ROM 驱动器]装置类型旁边的三角形③。于[无法侦测的光驱]点击鼠标右键④,并点选[启用设备]⑤。确认光驱是否可被侦测。
若是未显示[启用设备]选项,表示您的光驱已启用,并请继续下一步骤。
2-3 卸载光驱的驱动程序。于[无法侦测的光驱]点击鼠标右键⑥,并点选[卸载设备]⑦。
2-5 重新启动计算机。将计算机重新启动后,系统将会自动安装驱动程序。确认光驱是否可被侦测。
3 使用硬件与装置疑难解答员
3-1 在Windows搜寻栏输入[疑难解答设置]①,然后点选[打开]②。
3-2 在疑难解答窗口中,选取[视频播放]③并点击[运行疑难解答]④。
3-3 依照画面上的提示并尝试解决问题,如果使用疑难解答后仍然不法侦测光驱,请继续下一个步骤。
4 透过系统还原点还原系统
如果您先前已有建立系统还原点、或是系统建立的自动还原点,尝试将系统还原至距离最近一次正常启动时的还原点
5 系统还原
如果所有的故障排除步骤已完成,但问题仍然存在,请在备份后,进行系统还原
查看电脑光驱面板的标记,如果有“DL”标记,则说明支持D9刻录。相关知识点介绍:
DL = Double Layer ,意为“双层”,指单面双层(D9)的DVD光盘。
D5 ,即单面单层,最大47G,一面数据,另一面一般印刷了文字或图案。
D9 ,即单面双层,最大85G,一面数据,另一面一般印刷了文字或图案。1:出盘是否正常
出盘不正常的时候看下光驱的等是否会亮
会亮的话就表示该光驱已经在正常的通电情况下了
不出盘是有可能卡盘了
光驱上都会有个小孔的
拿个硬点的小铁丝捅一下
光驱就出来了
2:放入正常的光盘
可以拿到另外的电脑上试好了来确定
或则多试几张光盘
而光驱都无法读取出来或则正常(这个正常指的是
在复制数据的时候会不会提示什么循沉数据损坏的“这里要注意
前面我就说了
这个一定要在别的电脑上测试过才算”如果有该提示就表示光驱的光头已经受损)如两者都出显的话那还不能说光头已经属于报废了(光头指的是光驱里面的光眼
是拿来扫描光盘上面的数据的)拿酒精
注意一定要酒精
最好是工业酒精
没有的话普通的酒精也行
只不过工业酒精效果明显一点
再拿一点棉花
不建议用棉花签
确实没办法的情况下
可以把棉花签上面的棉花
用手把它撕松软后使用
沾上酒精后往光头的的“眼睛”部位涂抹
等待酒精风干后从新尝试(酒精风干是很快的
酒精度越高就越快
工业酒精3秒左右就干了)如果没有任何变化的话
那就没办法了
拿去维修的话
价格都可以得到一个全新光驱的一半价格了```所以不建议维修```
把光驱去拆下来,看下光驱编号,然后直接测量。看参数是无法看到光驱的厚度,只有将光驱拆下才能具体确定。笔记本光驱有95mm和127mm厚度的,老一点的笔记本都是127mm厚度的光驱。
光驱分两种接口外,买的时候只要注意是不是和现在坏的光驱接口一样就可以了,但是如果你需要购买光驱位的硬盘支架,并不推荐。因为光驱位的SATA接口本身传输速率较慢,不能满足机械硬盘的高速存储需求。
扩展资料:
现在的笔记本光驱厚度通常为95mm和127mm,如果托架买的太大,则装不进去。如果买的太小,又会非常松散。所以,一定要确定后再购买光驱托架。下面是光驱厚度测量方式:
1、打开笔记本后盖,将图上的螺丝拧开后即可将光驱拔出。(光驱旁边有个小孔,在关机状态下,需要用针戳这个小孔)直接测量。
2、如果身边没有尺子的话,也可以直接用usb插口来参照。一般的usb插口的大小就是为127mm,如果比这个小的话,就是95mm。
1、更新BIOS至最新版本,更新Windows Update
2、在设备管理器中启用并重新安装驱动程序
2-1 在Windows搜寻栏输入[设备管理器]①,然后点选[打开]②。
2-2 点击[DVD/CD-ROM 驱动器]装置类型旁边的三角形③。于[无法侦测的光驱]点击鼠标右键④,并点选[启用设备]⑤。确认光驱是否可被侦测。
若是未显示[启用设备]选项,表示您的光驱已启用,并请继续下一步骤。
2-3 卸载光驱的驱动程序。于[无法侦测的光驱]点击鼠标右键⑥,并点选[卸载设备]⑦。
2-4 点选[卸载]⑧。
2-5 重新启动计算机。将计算机重新启动后,系统将会自动安装驱动程序。确认光驱是否可被侦测。
3 使用硬件与装置疑难解答员
3-1 在Windows搜寻栏输入[疑难解答设置]①,然后点选[打开]②。
3-2 在疑难解答窗口中,选取[视频播放]③并点击[运行疑难解答]④。
3-3 依照画面上的提示并尝试解决问题,如果使用疑难解答后仍然不法侦测光驱,请继续下一个步骤。
4 透过系统还原点还原系统
如果您先前已有建立系统还原点、或是系统建立的自动还原点,尝试将系统还原至距离最近一次正常启动时的还原点
5 系统还原
如果所有的故障排除步骤已完成,但问题仍然存在,请在备份后,进行系统还原
欢迎分享,转载请注明来源:内存溢出

 微信扫一扫
微信扫一扫
 支付宝扫一扫
支付宝扫一扫
评论列表(0条)