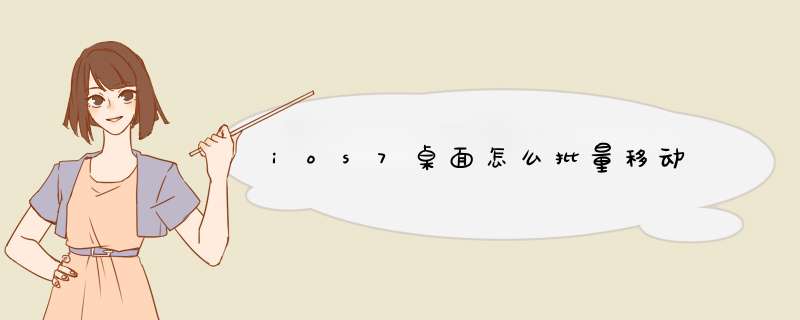
不过在过去,iOS的桌面图标整理向来是一件非常棘手的事情,尤其是在恢复系统之后,凌乱的图标往往要花很长时间才能一个一个拖动整理,这也是iOS非常不人性化的地方,相比之下Android系统早就支持批量整理桌面图标,尤其是Android的开放给了不少自由度,也有厂商开发了更加快捷的整理方式。
不过如今iOS11已经出到了PB9了,桌面整理终于支持了批量移动图标, *** 作方式也非常简单:先长按进入“抖动模式”,并一直按住要移动的其中一个图标,再用依次点击需要移动的其他图标,那么这些图标就会自动打包,并显示角标有几个;然后拖动到想要移动的桌面,放手后这几个图标则自动铺开,完成。
iOS11已经发布了第十个开发者版本和第九个公测版本,而下周苹果将会召开新品发布会,届时iOS11正式版也会发布,这些新功能先学起来吧,升级i
以iPhone 6手机为例,具体方法如下:
一、首先打开iPhone 6手机,在桌面上找到要移动的图标,然后长按该图标直至该图标不停的左右摇晃为止。
二、然后将该图标拖拽到要移动的位置。
三、再点击手机的HOME键。
四、这样就完成了该图标的移动。
苹果7plus长按需要移动的图标,至图标左上角出现"×"且图标抖动时直接拖拽移动图标即可。
具体步骤如下:
1、选择需要移动的图标长按,至所有图标左上角出现"×"且图标抖动
2、选择需要移动的图标拖拽即可移动
如果需要实现跨屏移动和建立新的页面,按上述方法选择你想要移动的图标然后一直向右边拖动即可实现。
1、在手机appstore下载一个line deco安装,然后打开选择图标组合。2、在这里找到免费的点击进入。
3、进入之后选择使用该图标组合,自动下载。
4、完成下载之后,在对应safari这里点击添加,以修改变换这个safari为例。
5、按下箭头指示按钮。
6、在这里选择添加到主屏幕。
7、接着在这里继续点击添加。
8、完成添加,相当于是创建一个快捷方式,另外不要把原来的图标删除哦。
其他软件图标可以自行另外尝试更换。
1、长按桌面任意程序图标,图标出现抖动。
2、用手指按住一个程序图标拖拽到与另外一个程序图标重合,可创建文件夹。
3、用手指按住一个程序图标,移动到屏幕的边缘停住,即可放到下一页。
4、选择你想要移动的图标(按住这个图标不动),然后拖到你想要的位置。5、一直向右边拖动,可以实现跨屏移动和建立新的页面。
6、随便按住桌面上的一个图标不动,3秒之后,所有的图标就开始缓动,按击home键即可退出编辑模式。
7、若上述解答还不能解决您的问题,请尝试重启手机。
欢迎分享,转载请注明来源:内存溢出

 微信扫一扫
微信扫一扫
 支付宝扫一扫
支付宝扫一扫
评论列表(0条)