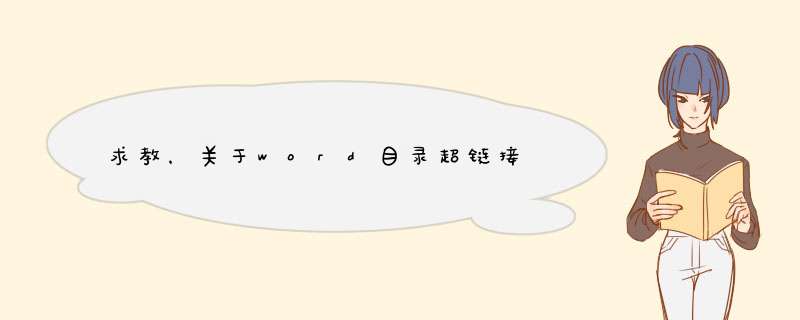
转自:黑客中国技术小组、黑客X档案技术论坛(百度查询)
(精品原创文章)
1、设置多级标题
我们需要将文档中标题分别设置成标题1、标题2、标题3等等。标题1就是一级标题,标题2就是二级标题,依次类推。这些标题就是显示在目录中的内容,所以要认真设置哦! 2、确定目录的插入位置
目录一般都放在第一页(即文档的最前面),当然你也可以任意选择文档插入的位置。只要将光标移动到你所要插入目录的位置就好了。
3、插入目录
(1)选择菜单栏中的"插入"→"引用"→"索引和目录"→"目录";
(2)设置显示级别:默认的是3,如果之前最多只设置三级标题的话,这里就不要改,如果设置了四级表题的话,就将"显示级别"设为4;
(3)选择是否"使用超链接而不使用页码":打钩的话,Ctrl+单击目录中的内容,将会跳到相应的页面,即开启了"链接"功能。
下面我们来举个例子:
1 中国 11 福建 111 福州 1111 大学城
2 美国 22 纽约
国家 ←→一级标题;省份 ←→二级标题;市 ←→三级标题;县←→四级标题
生成的目录如下:
另外,对更改后的内容页码有变化的部分,利用word工具栏中的视图--文档结构图--更改目录-----选更新整个目录,可以达到对更改内容和页码的自动设置。在日常的工作和学习中,有时会遇到长文档的编辑,由于长文档内容多,目录结构复杂,如果不使用正确的方法,整篇文档的编辑可能会事倍功半,最终效果也不尽如人意。下面就以论文撰写为例说明如何利用Word 2003的功能,提供一些长文档编辑常用的方法和技巧,包括论文格式的设置、公式的使用、目录的生成、页眉页脚的高级设置、快速定位文档、特殊符号的插入等供用户参考。251 知识点论文撰写使用的主要知识点包括:·样式和格式;·文档结构图;·索引和目录命令;·自动套用格式;·公式编辑器的使用;·页眉页脚的高级使用等。252设计步骤 每一份论文都有一定的格式要求,一般是章、节、目三级标题,下面以章标题样式设置为例,进行论文格式的设置。1.章标题样式设置(1)选择格式|样式和格式命令,打开“样式和格式”任务窗格(如图2—74所示)。图2—74“样式和格式”任务窗格(2)在“样式和格式”任务窗格中单击新样式按钮,d出“新建样式”对话框(如图2.75所示)。在“属性”选项区域中的“名称”文本框中输入“一级章标题”的名称。在“样式类型”下拉列表中选择“段落”,在“样式基于”选择“标题1”。 (3)单击格式按钮,在d出的菜单中选择字体命令,打开“字体”对话框,在“字体”对话框中将文章标题字体设置为“黑体”、“加粗”、“二号”,单击确定按钮,返回到“新建样式”对话框中。 (4)单击格式按钮,在d出的菜单中选择段落命令,打开“段落”对话框进行间距和对齐方式的设置。在“缩进和间距”选项卡中的“间距”选项中设置“段前”和“段后”均为“20磅”,“行距”为最小值“20磅”。这样设置的目的是避免文档正文中由于标题的加入出现缺行现象。在“常规’’中“大纲级别”设为“1级”,“对齐方式”设为“居中对齐”。其他为默认值。图2—75“新建样式”对话框(5)设置完“缩进和间距”切换到“换行和分页”选项卡,选中“孤行控制”和“段前分页”复选框。因为选择“孤行控制”可以防止在页眉顶端打印段落末行或者在页面底端打印段落的首行;选择“段前分页”是因为每一章内容与上一章内容不在同一页面中。应用文章标题样式后,Word会自动在文章标题前加上一个分页符。 (6)创建样式的快捷方式。右击任务窗格中新建的样式,选择修改样式命令,单击格式按钮,在d出菜单中选择快捷键命令,打开“自定义键盘”对话框(如图2—76所示)。在“请按新快捷键”文本框中输入“Alt+C”,单击指定按钮,单击关闭按钮,关闭对话框,返回“新建样式”对话框。图2—76指定快捷键(7)在“新建样式”对话框中单击确定按钮,完成建立新样式。 其他各级标题样式内容不同,但设置步骤基本相同。2.使用自动套用格式(1)执行格式|自动套用格式命令,打开“自动套用格式”对话框(如图2—77所示)。图2—77“自动套用格式”对话框 (2)单击选项按钮,打开“自动套用格式”对话框,进行设置工作,其中“自动更正”选项卡、“自动套用格式”选项卡以及“自动图文集”选项卡正确设置后,在录入文字的同时,快速应用标题、项目符号、边框和数字等格式。3.公式编辑器的使用(1)光标定位在插入公式的位置,选择插人I对象命令,在默认“新建”选项卡的“对象类型”列表框中,选择“Microsoft公式3.0”(如图2—78(a)所示),单击确定按钮。 (2)出现公式编辑器窗口和“公式”工具栏(如图2.78(b)所示)。图2—78 (a)“对象”对话框图2—78插入数学公式(b)4.生成目录目录是论文中不可缺少的重要部分,有了目录就能很容易地知道文档中有什么如何查找内容。当论文中正确应用了标题、章节、正文等样式后,就可以非常方便应用自动创建目录的功能来创建论文的目录。 (1)插入点定位在论文第一章之前,选择插入|引用|索引和目录命令,如图2—83所示。 (2)打开如图2—84所示的“索引和目录”对话框。 图2-83选择索引和目录命令图2—84“索引和目录”对话框(3)切换到“目录”选项卡,选中“显示页码”和“页码右对齐”复选框,在“制表符前导符”下拉列表中选择“小圆点”样式的前导符;在“常规”区域的“格式”下拉列表中选中“来自模板”;“显示级别”设置为“3”,在“Web预览”列表下方取消选中“使用超链接而不使用页码”复选框,单击选项按钮。如图2-85 “目录选项”对话框,(4)打开“目录选项’’对话框,如图2-85所示。选中“样式”复选框,在“有效样式”列表对应的“目录级别”中,将“标题1”、“标题2”、“标题3”的目录级别设置为“l”、“2”、“3”级,并选择“大纲级别”复选框,单击确定按钮。(5)返回“索引和目录”对话框,在“目录”选项卡中单击修改按钮,打开如图2—86所示的“样式”对话框,可以在“样式”列表中选择不同的目录样式。图2-86“样式”对话框(6)修改目录样式。选中“目录1”,单击修改按钮,打开“修改样式”对话框,单击格式按钮,d出的菜单选项可以修改字体、段落、边框等。如图2—87所示。图2.87“修改样式”对话框(7)修改好后,依次返回“索引和目录”对话框,单击确定按钮,插入自动生成的目录(目录如图2—88所示)。在目录页的上方输入文字“目录”。
(8)改变超链接格式。选择工具|选项命令,打开“选项”对话框。然后切换到“编辑”选项卡中,在“编辑选项”区域取消选中“用Ctrl+单击跟踪超链接”复选框,单击确定按钮。返回论文的目录页,再将鼠标放到目录上面,提示信息变为“单击以跟踪链接”。 (9)更新目录。如果生成目录后,对论文又做了修改,需要选中已生成的目录,右击鼠标,在d出的菜单中执行更新域(如图2—89(a)所示)命令。d出“更新目录”对话框(如图2—89(b)所示),选中只更新页码单选按钮,单击确定按钮。(a)更新域命令(b)“更新目录”对话框图2—89更新目录5.论文添加自动更新章节的页眉 (1)执行视图|页眉和页脚命令,进入“页眉、页脚”编辑状态。 (2)在d出的“页眉和页脚”工具栏上单击页面设置 按钮,打开“页面设置”对话框。 (3)在“页面设置”对话框中选择“版式”选项卡,选中“首页不同”和“奇偶页不同”前的复选框,单击确定按钮,关闭对话框。(4)选择插入|域命令,打开“域”对话框(如图2—90所示)。图2—90“域”对话框 (5)“域”对话框设置页眉。在“类别”下拉列表中选择“链接和引用”;在“域名”列表框中选中“StyleRef”;在“样式名”列表框中选择“标题l”;单击确定按钮,在所有的奇数页就添加了“章名称”的页眉(如图2-9l所示)。(6)改变页眉线。双击页眉编辑区,选中回车符,执行格式|边框和底纹命令,在d出的“边框和底纹”对话框中,选中“边框”选项卡,在“设置”中选中“自定义”项,在“线型”、“颜色”、“宽度"选项下拉列表中选择需要的类型,单击确定按钮(如图2—92所示)。图2-91使用域添加页眉图2—92改变页眉线后的页眉 (7)在偶数页页眉添加论文名。方法同奇数页相同,只是在“域”对话框的设置上不同。在“类别”下拉列表中选择“文档信息”;在“域名”中选中“Title”;在“格式”列表框中选择“大写”,单击确定按钮(如图2.93所示)。图2—93偶数页页眉6.为论文添加页码 (1)正文页码 步骤l,单击“页眉和页脚”工具栏中的在页眉和页脚间切换 按钮,切换到页脚编辑区。单击插入页码 按钮。步骤2,单击“页眉和页脚”工具栏中的设置页码格式 按钮,在d出的“页码格式”对话框中的“数字格式”下拉列表中选择数字类型,在“页码编排”栏下设置起始页码,单击确定按钮,如图2—94所示。图2—94 (2)目录页码 步骤1,在封面、目录和正文之间插人分节符。光标定位在目录和正文之间,执行插人|分隔符命令,打开“分隔符”对话框。在“分节符类型”项区域,选择“下一页”选项,单击确定按钮。步骤2,双击页眉和页脚编辑区,打开“页眉和页脚”工具栏,选择工具栏中的链接到前一个 按钮,单击设置页码格式按钮,打开“页码格式"对话框选择“罗马字体”,就可以使分节符前后文档的“页脚”显示不同的结果。图2—94“页码格式”对话框7.快速阅读论文 执行视图|文档结构图命令,在文档的左边打开文档结构图,在结构图中单击不同的内容,就可以快速跳转到不同的页面进行论文的浏览和修改(如图2—95所示)。图2—95使用文档结构图的效果 文档结构图的窗口分为左右两部分,左窗口是文档结构视图,在各级文档标题前,凡是有小方框的就代表该标题有下级标题。若方框中为“一”表示该标题的下级标题全部显示,方框中为“+”表示该标题的下级标题全部折叠。单击小方框,可以切换“显示”或“折叠”下级标题。右窗口是文档编辑区。鼠标指针移至中间的拆分条,单击鼠标,移动拆分条可调整两个窗口的大小。单击文档结构视图中的标题,可以快速定位到相应的位置。
工具:word2010
通过引用--目录功能自动生成目录来生成目录链接。
第一步,如下图所示,先设置标题格式
第二步,如下图所示,选择引用--目录下的自动目录
第三步,如下图所示
首先是打开需要设置word文档,选择需要设置的字(比如:图中的百度),在插入菜单选择最后一个命令,超链接命令并单击,在d出的“插入超链接”对话框中可以看到:连接到,要显示的文字,原有文件或网页,点击它,可以选择查找范围,还可以从当前文件夹,浏览过的页,近期文件进行选择,在下面的地址栏目中可以输入:百度的地址“>问题一:如何在word2013论文里生成目录 在引用里面选择目录,把设置弄好之后,自动编制目录。提示:要想有好看的目录,那么提前把文件中各段的格式设置好是前提。
步骤一、自动生成目录准备:大概索引
1、要想让word自动生成目录,就得先建立系统能认识的大纲索引,这是自动生成目录的前提。选中你的标题。
2、在开始选项卡――格式里选中――选中自己喜欢的目录格式结构。
3、选择之后,就会建立大纲索引,同时,也会具有word默认的标题格式。
4、同理,我们逐级建立标题2、标题3等目录结构索引。
5、同理,我们把整个文档中的所有标题都建立起大纲索引。
步骤二、自动生成目录及更新目录
1、前提准备已做好,接下来我们就开始生成目录。首先,把光标定位到目录存放的位置,然后,点击选项卡的引用――目录――自动目录1或2。
2、就会自动生成目录了。
3、如果你多文章进行了更新,或者目录结构进行了调整,那么就需要对目录进行更新域,点击目录,右键下拉菜单――更新域。
4、建议选择更新整个目录,这样就不会漏掉,点击确定,更新即可。
自定义目录格式调整
如果,你对系统的默认目录格式不满意,需要自定义,也是可以的。点击引用――目录――插入目录。
有很多目录格式的选项可以设置,如要不要显示页面,页面是否右对齐,显示制表符,显示几个级别等。
同时还可以设置目录的字体大小与格式,如图,点击修改――选择要修改的目录――点击修改――就看到相关的字体、间距等相关格式的调整,自定义修改之后,确定即可。
当你进行所以的自定义设定之后,点击确定,就会在刚刚目录的地方出现替换的提示框,点击是就可以了。
问题二:论文写完怎么自动生成目录呢? 在[格式]中选[样式与格式]
出现右边的一条“样式格式”栏,这里面主要就是用到标题1,标题2,标题3。把标题1,标题2,标题3分别应用到文中各个章节的标题上。
用标题1,2,3分别去定义文中的每一章节。
当然标题1,标题2,标题3的属性可以自行修改的。
当都定义好后,我们就可以生成目录。移到最开头你要插入目录的空白位置,选[插入]--[引用]--[索引和目录]
问题三:在WORD 里写论文 目录超链接到内容怎么弄 首先将文档中每篇文章的标题选中并设置为“标题1”,光标放在文档的最开头,“插入---引用----索引和目录----……”
这样就会在文档最开头生成一个“目录”,当你按下CTRL键的同时用鼠标点击目录的某一标题,就会自动转到相应的内容所在页去。
问题四:论文目录怎么弄? 1.“插入->引用->索引和目录”;
2.选择“目录”选项卡,同时注意勾选其中的“页码右对齐”;
4.目录自动生成后,如果正文内容有所修改,请右键单击目录,在菜单中选择“更新域”命令,重新更新目录 追问: 可是这样显示的是错误 回答: 1如果已经排好版:
标题设置: 从菜单选择视图|大纲命令,进入大纲视图。文档顶端会显示“大纲”工具栏,在“大纲”工具栏中选择“正文文本”下拉列表中的某个级别,例如“3级”,把文中的一级标题、二级标题、三级标题,分别按级别进行设置。
生成目录:定位到需要插入目录的位置,从菜单选择插入|引用|索引和目录命令,显示“索引和目录”对话框,单击“目录”选项卡,在“显示级别”中,可指定目录中包含几个级别,从而决定目录的细化程度。这些级别是来自“标题1”~“标题9”样式的,它们分别对应级别1~9。并在格式那里选择"正式"单击确定按钮,即可插入目录 。
2如果还没排好版
下载以下模板
毕业论文格式模板
把你的论文COPY到这个下载的模板里面,从菜单选择格式|样式和格式命令,把文中的一级标题、二级标题、三级标题,分别按右边任务窗格中单击“标题1”、“标题2”、“标题3”样式,即可快速设置好此标题的格式。
生成目录:定位到需要插入目录的位置,从菜单选择插入|引用|索引和目录命令,显示“索引和目录”对话框,单击“目录”选项卡,在“显示级别”中,可指定目录中包含几个级别,从而决定目录的细化程度。这些级别是来自“标题1”~“标题9”样式的,它们分别对应级别1~9。单击确定按钮,即可插入目录
问题五:如何在论文正文之前插入目录? 按下面步骤进行:
1.在[格式]中选[样式与格式]
2.出现右边的一条“样式格式”栏,一般只用到标题1,标题2,标题3。把标题1,标题2,标题3分别应用到文中各个章节的标题供,设置成功后的标题前会出现一黑色小点。
3.标题1,标题2,标题3的属性(如字体,居中,加粗等)可以自行修改。具体方法:
右键点击“标题1”选“修改”,会d出修改菜单,再根据自己的要求自行修改。
4.当都定义好后,就可以生成目录了。把光标移到论文你要插入目录的空白位置,选[插入]--[引用]--[索引和目录],选第二个选项卡[目录],然后点右下“确定”。就OK了!
问题六:论文那个自动生成目录怎么弄的 1、单击“格式”菜单选择“样式和格式”命令右边就会出现一个“样式和格式”窗格,在里面有“标题一”“标题二”“标题三”就是一级标题、二级标题、三级标题啦,你先选中要作为相应级别的文字,然后到右边空格点一下相应的级别,就设置为相应级别的标题了;
(例如:只要选中所有你要设置为三级标题的文字,然后单击“标题三”就可以下一步了)
2、设置完成之后弗“插入”菜单,然后是“引用”,下一步是“索引和目录”就会跳出一个
“索引和目录”的对话框,选择“目录”选项卡基本不用设置,如果想要特殊效果就设置一下,要不然确定就行了;
3、最后如果内容有改动就到自动生成的目录上单击右键选择“更新域”,“更新整个目录”,然后,确定就OK啦!~~
问题七:论文目录里用写“结论”和“参考文献”么 需要写的。结论和参考文献和标题应该是同一大纲级别的,大纲级别可以在段落中设置,当点击生成目录后,会同时出现在目录中。
问题八:论文目录生成后怎么在里面插入一个新的目录项 在文档中将包含目录的文字选中设置成标题样式(比如标题1)或者大纲级别,然后选择原目录单击右键选择“更新域”在出现的对话框中选择“更新整个目录”确定即可
问题九:word2010毕业论文目录怎么自动生成 打开Word2010,出现右边的一条“样式”栏,这里面主要就是用到标题1,标题2,副标题。把标题1,标题2,副标题分别应用到文中各个章节的标题上。
用标题1,2分别去定义文中的每一章节。定义时很方便,只要把光标点到“第一章 上,然后用鼠标左键点一下右边的标题1,就定义好了;同样方法用标题2定义,依此类推,第二章,第三章也这样定义,直到全文节尾。
标题1,标题2的属性(如字体大小,居中,加粗,等等)可以自行修改的。修改方法:右键点击“标题1”选“修改”,会d出修改菜单,您可以根据自己的要求自行修改。也可以添加标题,在更改样式左边下三角符号,点击选择应用样式,可新建
当都定义好后,我们就可以生成目录了。把光标移到文章最开头你要插入目录的空白位置,选引用],点击目录
选第二个选项卡[自动目录],然后点右下的确定。就OK了。
当你重新修改文章内容后,你需要更新一下目录,方法是:引用],点击目录,选第二个选项卡[自动目录],然后点右下的确定
问题十:毕业论文中的目录自动生成是怎么弄得啊? word中,在编辑栏单击大纲,出现大纲级别,在文档中一次设置目录级别,然后点插入--引用---索引和目录,点目录,选者一种目录样式就可以了
工具/材料:WPS文字,电脑
1、打开WPS文字,在与目录标题对应的段落前插入“书签”和书签名。
2、插入书签后,选择书签选项里的标题内容,插入超级链接。
3、插入超链接后,打开“插入超级链接”对话框。
4、最后,“链接到”选择“本文档中的位置”,右边框内单击书签名,确定即可,这时候目录下面的文字链接就设置好了。
欢迎分享,转载请注明来源:内存溢出

 微信扫一扫
微信扫一扫
 支付宝扫一扫
支付宝扫一扫
评论列表(0条)