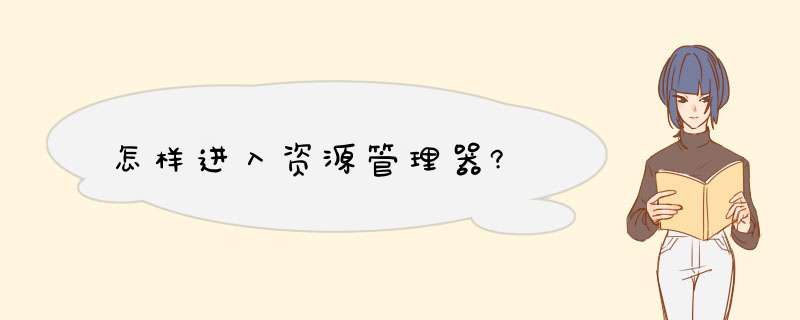
简单来说资源管理器就是你看到的W埂nodws界面,如:我的电脑,开始菜单,任务栏,任务管理器,设备管理器,只要是能打开的Winodws界面就是Winodws资源管理器的一部分,用来管理磁盘上的所有数据,并用可以理解的方式显示出来。最简单的方啊就是 开始----所有程序----附件----windows资源管理器,或者使用快捷键,开始键+E就可以快速打开资源管理器了。资源管理器如果你在任务管理器里面结束“explorerexe”这个进程,你会发现我的电脑的框体都消失了,但是打开“命令提示符”用DOS命令依然能够执行 *** 作文件的访问,运行,擦写等 *** 作。只不过你必须知道文件的路径,而提供可视化的“我的电脑”就是一种可视化的管理器,“命令提示符”是一种命令话的管理器。上面的是通俗的解释,下面用术语解释一下。“资源管理器”是Windows 系统提供的资源管理工具,我们可以用它查看本台电脑的所有资源,特别是它提供的树形的文件系统结构,使我们能更清楚、更直观地认识电脑的文件和文件夹,这是“我的电脑”所没有的。在实际的使用功能上“资源管理器”和“我的电脑”没有什么不一样的,两者都是用来管理系统资源的,也可以说都是用来管理文件的。另外,在“资源管理器”中还可以对文件进行各种 *** 作,如:打开、复制、移动等。
资源管理器在哪,windows资源管理器怎么打开
资源管理器是Windows 系统提供的资源管理工具,我们可以用它查看本台电脑的所有资源,特别是它提供的树形的文件系统结构,使我们能更清楚、更直观地认识电脑的文件和文件夹,这是“我的电脑”所没有的。
资源管理器在哪?
其实资源管理器界面和我们的“我的电脑”界面十分相似,只是在左侧多了文件夹选项,如下图分别是winxp系统与windows7 *** 作系统的资源管理器界面,其实大家问的资源管理器在哪并没有具体的位置与资源管理器怎么打开。如图:
windowsxp资源管理器
windows7资源管理器
windows资源管理器怎么打开?
方法一:在“开始”菜单—>程序—>附件中选择“资源管理器”,如图:
方法二:右击“我的电脑”,选择“资源管理器”,如图:
方法三:双击桌面资源管理器快捷方式图标。
w7怎样打开资源管理器
Windows键+E
双击桌面的“计算机”
开始菜单--单击“计算机”
开始菜单--所有程序--附件--Windows 资源管理器
如果是默认储装任务栏下面有的文件夹图标点击就是
运行窗口输入explorer
……
以上方法均可
如何打开windows资源管理器
打开资源管理器很简单:
1、(win2003或以下版本,含WinXP):
1)在桌面的“我的电脑”图标上右键,在d出式菜单中选择“资源管理器”;
2)在“开始”图标上右键单击,在d出式菜单中选择“Windows资源管理器”;
2、(Win 7或以上版本):
1)双击打开桌面上的“我的电脑”,即显示资源管理器(缺省功能);
2)在开始图标上右键,在d出式菜单中选择“打开Windows资源管理器”。
怎样打开windows资源管理器
在windows *** 作系统下,按住窗口(键盘左下方或右下方windows图标的那个,如果苹果MAC是“mand”字样)键+E,就可以打开资源管理器。此外,打开桌面上的“计算机”图标也是可以的。
文件管理器怎么打开
*** 作方法
右击任务栏上“开始”按钮—>选择“资源管理器”
右击桌面上“我的电脑”、“我的文档”、“网上邻居”、“回收站”等系统图标
快捷键:winkey+e
windows资源管理器导航栏怎么打开
打开Windows的资源管理器(我的电脑),点击菜单栏里的“查看”。
2
在“查看”里将“导航窗格”取消前面的对勾。
3
在“查看”里将“导航窗格”取消前面的对勾。
怎么用资源管理器打开文件?
直接用资源管理器打开文件夹的方法:
可以通过修改注册表来达到目的:单击“开始→运行”,在打开的“运行”对话框中输入“Regedit”,并在打开的注册表编辑器窗口左侧小窗口中展开以下分支[HKEY_CLASS_ROOT\Folder\Shell],然后在右侧窗口中双击“默认”项,在d出的编辑窗口中将数值设置为“explorer”,最后单击“确定”并按“F5”刷新注册表即可。
Microsoft Windows资源管理器在哪里啊怎么打开
"开始"→"运行"中输入devmgmtmsc,回车如何设置Win10文件资源管理器默认打开“这台电脑”当Windows系统进入Win7之后,任务栏默认的文件资源管理器图标功能是“库”;Win8/Win81的这一按钮打开的是“这台电脑”。进入Win10之后,目前这一功能默认变为“快速访问”(曾经被称为“主页”)。当然,很多用户还是习惯于打开“这台电脑”,所以微软现在给了这部分用户一个选择的机会。
方法很简单, *** 作如下:
1、打开任意一个文件资源管理器,然后在“查看”标签页中点击“选项”按钮
2、在d出的窗口顶部下拉菜单中,选择“这台电脑”
3、单击确定后,再次点击任务栏“文件资源管理器”按钮就可以直接打开“这台电脑”了
其实这两种模式各有千秋,新的“快速启动”界面可以很方便的找到自己常用的位置;而传统的“这台电脑”会让老用户使用更加熟悉和方便。可以看出微软在Win10中非常注重新老用户的使用体验,对这些小细节的把握还是很到位的。 首先,点击开始菜单找到“设置”,这样我们就进入了设置界面。这时我们再点击“个性化”部分。
点击左侧的“主题”,我们会看到“相关设置”部分,有一个桌面图标设置的选项。
选择“桌面显示设置”
点击它就是我们曾经熟悉的界面了,这只要勾上“计算机”就算是完工了。
勾上“计算机”
现在我们在桌面上就能看到“此电脑”了,是的,在Win10里已经改名叫“此电脑”了,至于它的功能还是和以前一样。
利用文件资源管理器
好了,下面介绍第二种方法,那就是利用“文件资源管理器”。不过用户们会发现,点击“文件资源管理器”进入的不是“我的电脑”,而是“快速访问”。
那么怎样才能把它变成我们熟悉的“我的电脑”呢?首先点开“文件资源管理器”,点击左上角的“查看”。
查看选项
然后在拉出的菜单中,我们就能看到“选项”按钮。
点击“选项”按钮d出“文件夹选项”按钮,我们就能看到“文件资源管理器时打开”的设定。在默认情况下是“快速访问”,而我们可以将其改成“此电脑”。
选择“此电脑”
这样我们即使不在桌面上显示“此电脑”,也能够通过“文件资源管理器”快速进入文件管理系统了。
这里我介绍两种方法可以进入到windows资源管理器,具体的 *** 作步骤如下:
1、在自己电脑的桌面上,找到开始图标,然后点击。
2、鼠标右击开始图标后,在d出来的界面窗口中选择打开Windows资源管理器。
3、或者还可以在电脑的左下角找到开始图标并且点击电脑的开始图标。
4、在d出来的窗口页面的搜索程序和文件中输入资源管理器。
5、在搜索程序和文件的搜索框中输入资源管理器以后,我们选择Windows资源管理器。
欢迎分享,转载请注明来源:内存溢出

 微信扫一扫
微信扫一扫
 支付宝扫一扫
支付宝扫一扫
评论列表(0条)