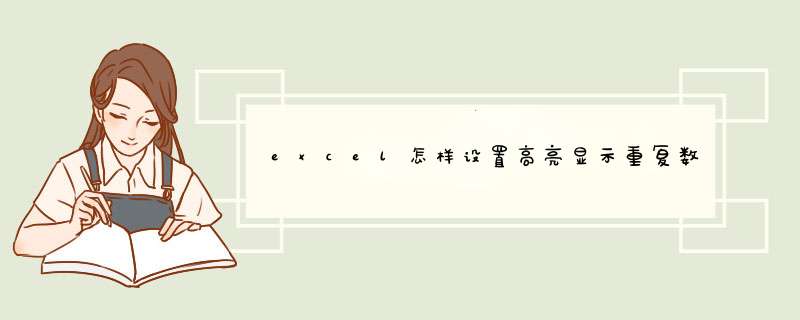
1、新建空白excel表格
2、在表格中填写一些演示数据
3、选中要高亮显示数据的这一列,切换到数据选项卡,找到高亮重复项选项。
4、点击高亮重复项选项下的高亮显示重复项,在d出的窗口中可以看到要显示的颜色背景,以及列信息
5、点击确定后,这一列的重复数据都会以指定颜色背景色高亮显示出来
重复项怎么标注颜色?在excel资料处理过程中,有时需要把某列中重复的项目用颜色标注出来,用以醒目,方便查看。接下来,我们就一起来看看怎么把excel中指定的列中重复的项目用颜色标识出来。1新建一个excel或打开已存在的资料表,选中要标识的列或行。
2单击excel菜单中的‘开始’,选择‘条件格式’。
3单击‘条件格式’下方的下三角符号,d出一些条件供我们选择,我们这里单击‘突出显示单元格规则’--->‘重复值’。
4自定义重复值的单元格‘填充’,这里设置为红色。当然,除了从填充上去标识,还可以从‘数字’、‘字体’、‘边框’上标识。
5单击‘确定’,完成自定义重复值的颜色‘填充’。
6完成后,重复的项目都被以我们自定义的红色标识出来了。这样就完成了整个重复项的醒目显示。
以WPS2019版本为例
查找重复项有两种方法
第一种方法:点击“数据”--->“高亮重复项”,选择要查找的数据,重复的数据就全部高亮显示出来了。
第二种方法:“开始”--->“条件格式”--->“突出显示单元格规则”--->“重复值”,将重复单元格标色后再打开数据-筛选,按颜色筛选。不带颜色是唯一值,带颜色的是重复值。
word2007自带标识重复数据功能:打开工作表,选中可能存在重复数据或记录的区域。单击“开始”选项卡中的“条件格式”打开菜单,在“突出显示单元格规则”子菜单下选择“重复值”,在左边的下拉列表中选择“重复”,在“设置为”下拉列表中选择需要设置的格式(例如“绿填充色深绿色文本”),就可以在选中区域看到标识
重复值的效果,单击“确定”按钮正式应用这种效果。
word2003需使用函数或其他方法实现查找重复
1、知道重复的内容:ctrl+f
“查找”功能,输入查找内容后选“查找全部”,当前工作表内的所有含查找内容的都显示出来。
2、不知道重复的内容:新建一个工作表,复制b(要删除的数据)列数据至新表的a列(新表只进行此 *** 作),然后在原工作表里的一个空列(如d列)用vlookup函数按新表里的a列进行查找,d1里的函数是
=vlookup(a1,sheet2!a:b,2,false)记住sheet2为新工作表的名字(你可以按你自己的新工作表的名字将它更改,但是记住不要忘记后面的“!”),再将公式直接往下拉,拉到你原来所有的数据结束就可以了。d列里所有为0的数值,就是重复了的数值哦,而为#n/a的就是没有重复的数值格式--条件格式--“显示其格式规则”选择“此工作表”--点击➕--样式选择“典型”--“仅对唯一值或重复值设置格式”--“重复”--设置格式颜色等等--确定即可。
该方法有一个问题就是把所有重复项都标注出来了,并不是只标志同一个重复项,可以通过筛选进行进一步完善。请问在excel中如何将一列数据中重复的找出来?
假设数据写在A列,则方法如下:
方法一
选中A列, *** 作:格式,条件格式,选择“公式”,写入:=COUNTIF(A:A,A1)>1 ,再点格式,在单元格格式中设置单元格字体或单元格底纹为红色,最后点“确定”。
这样A列中出现红色的字体或红色底纹的单元格就是重复的数据。
方法二
在B1单元格写入公式
=IF(COUNTIF(A:A,A1)>1,"重复","")
下拉填充公式
这样在B列中出现文字“重复”的A列数据就是重复的数据。
1、工具条——数据——筛选——高级筛选——选择不重复记录(勾上)——确定。
2、编辑——定位——定位条件——可见单元格——复制——粘贴到新位置。
选中列—>数据—>筛选—>高级筛选—>将筛选结果复制到其他位置打钩(选择复制的单元格位置)—>选择不重复的记录打钩—>确认。
EXCLE中如何将一列中重复的数据标示出来?
这个问题我之前有过回答并解决掉,这里不想再过多的话,方法是:
第一步、把要查找重复的数据进行排序,这里假设待查列为A列并且数据从A1开始
第二步、在B1中写入一个函数 =if(a1=a2,"Y",""),然后复制下去,这样就可以把A列中的所有重复数据全用Y标出来
方法/步骤
例如Excel表格中如下图所示的数据。现在找出A列中的重复数据,并在备注栏标注“重复”。
在B2单元格中输入公式:=IF(COUNTIF(A:A,A2)>1,"重复",""),如下图所示。
选中B2单元格,这时候右下角会有一实心小方块,双击向下填充或鼠标拖拽向下填充。
现在效果如下图所示。
知道了哪些数据是重复的,可以通过排序将相同数据放在一块。在“开始”选项卡,单击“排序和筛选”,然后选择“自定义排序”。
打开“排序”对话框,设置排序的条件(默认是一个条件,可以单击“添加条件”来添加多个条件),然后单击“确定”。
这时发现重复的数据在一起了。
比如筛选出A列和B列重复的数据,在C1输入:
=IF(COUNTIF(B:B,A1),A1,"")
下拉填充
C列数据即为A列和B列的重复数据
'利用字典去重,下面是示例代码,去除第一列的重复项Sub Test() '利用字典去重,字典的特性是key值不能重复
Dim Dic, Arr
Dim i As Integer, r As Integer
Dim Str As String
r = Sheet1Range("A65536")End(xlUp)Row
If r = 1 Then Exit Sub '如果第一列没有数据那么退出程序
Set Dic = CreateObject("scriptingdictionary") '创建字典对象
For i = 1 To r '将第一列数据添加到字典的key值中
Dic(CStr(Cells(i, 1))) = ""
Next
Arr = Dickeys '返回字典key的数组
Set Dic = Nothing '销毁对象
Str = Join(Arr, ",") '将数组中的内容显示为一字符串
MsgBox Str
End Sub
有很多种办法,介绍三种主要方法:
1)WPS和高版本的excel中有自带剔除重复项的功能,可以利用这个功能删除重复的项目,剩下的数据就是不重复的项目
2)通过函数的办法,例如countif函数,如果希望在同列并且将不重复的数据颜色标示,则可以选取A列数据,点击格式-条件格式,在格式对话窗口,输入条件公式:=COUNTIF(A:A,A1)=1,并设定标示的颜色,所有不重复的值即以颜色标示
3)通过筛选的办法,点击数据——筛选——高级筛选,打开高级筛选对话框,在高级筛选的对话框中,我们勾选“将筛选结果复制到其他位置”,同时勾选选择不重复的记录,这样那些重复的记录只是显示一个记录,点击确定即可完成
假如你的数据在A1-A200。
在B1输入:=COUNTIF($A$1:$A$200,A1)
在B2输入:=IF(COUNTIF($A$1:A1,A2),"",COUNTIF($A$1:$A$200,A2))
然后选中B2往下拉复制公式。
这样A列中每个对应B列有数字的就是重复个数了。
单击“开始”选项卡,找到“样式”选项组,点击“条件格式”选项,在下拉列表中的第一个选项“突出显示单元格规则”中选择“重复值”即可。
欢迎分享,转载请注明来源:内存溢出

 微信扫一扫
微信扫一扫
 支付宝扫一扫
支付宝扫一扫
评论列表(0条)