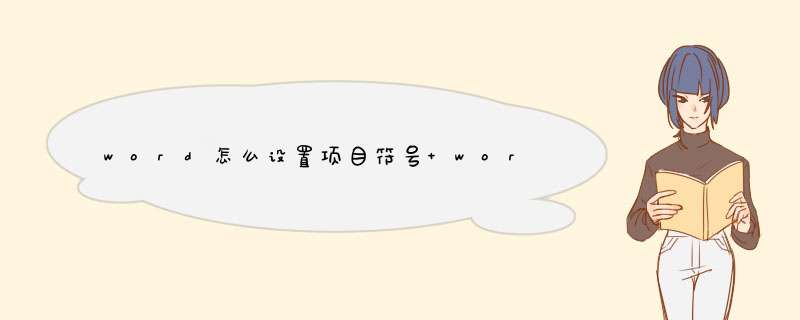
2、选中文档,点击“ 格式 ”
3、在下拉菜单中选中“ 项目符号和编号 ”。
4、在新出来的一个界面选中“ 项目符号” 选项卡。然后任意选中一个编号。
5、接着点击“ 自定义 ”。
6、在新出来的界面中点击“ 字符 ”。
7、接着选中自己想要的图形,点确定即可。本文可以学到的内容:
在Word中通过样式快速使用项目符号。
如何 修改 Word默认的项目符号设置。
使用项目符号的其他特殊技巧。
这就是项目符号的一个简单示例。大多数人都是选中 文字 后,直接单击工具栏上的“项目符号”按钮,这样得到的是Word默认设置的样式,可能与想要的效果差很多,而通过修改项目符号样式设置,我们就可以随心所欲改变项目符号的样式并快速应用它。
Step1 在Word 2002或Word 2003中,单击菜单栏“ 格式 →样式和格式”, 屏幕 右侧将打开任务窗格,它的下面有一个“显示”项,单击这一项右侧的箭头,选择“所有样式”。
Step2 在样式窗格中,右击“列表项目符号”,选择“修改→格式”。在d出的修改样式对话框中,单击“格式→编号”。
Step3 在“多级符号”选项卡中,点选第一行最右侧的样板,再单击“自定义”,打开自定义多级符号列表。
1在左侧选中级别1,再将它的“编号样式”改成自己想要的项目符号(这里我设置的是圆点符号)。
2单击“高级”展开对话框,“将级别链接到样式”设置为“列表项目符号”;“编号之后”设置为“制表符”。
3符号与文字位置的设置。
①项目符位置—对齐位置:项目符号离页面左边的距离。
②文字位置—制作位位置:第一行文本开始处离页面左边的距离(注意:如果这个数字小于“项目符位置—对齐位置”,或者项目符号太大,Word将会忽略你的选择)。
③文字位置—缩进位置:文本第二行的开始处离左边的距离(如果想让文本其他的行都与第一行对齐,可将此处的值与制表位位置设为相同大小)。
★点击“字体”按钮,还可以设置项目符号的大小及颜色等,让它变得更好看。
Step4 按照上面的方法,依次设置级别2~级别5,可以选择不同的项目符号,逐渐增大左边距的距离,并依次将级别2~级别5链接到对应的“列表项目符2”~“列表项目符5”样式上。
5层样式基本上已经够用了,所以级别6~级别9,可将项目符号设置为“无”。
Step5 现在我们就有了具备5个级别的列表项目符号样式了,下面来试试它的效果。随便输入几段文字,全选它们,再按Ctrl+Shift+L键,这几段文字都被加上了一级项目符号。
注意:如果你按快捷键后,项目符号没有任何反应(或不是你需要的效果),那可能是因为你在“项目符号和编号”的“多级符号”选项卡中,没有选中前面所自定义的样板(一定要高亮显示它)。
将光标移到第二段文字上,然后按Alt+Shift+右箭头键(或者Tab键),可以看到这段文字向右缩进并加上了二级项目符号。同样方法可将第三段文字设置成三级项目符,不过要连按两次右箭头键(或者Tab键)。
按Alt+Shfit+左箭头(或者Shift+Tab键)则可以返回到上一层项目符号。
★使用自定义多级符号列表,除了比Word默认的项目符号级别多,可改变项目符号和文字距离等之外,它还有一大优势就是可以使用任意的作为项目符号。
在自定义多级符号列表对话框中,将“编号样式”设置为“新”,将打开项目符号窗口,其中已内置了好几百种漂亮的项目符号供我们选用,也可以单击“导入”导入我们自己制作的,非常有个性。
★如果你想让自己的劳动成果能应用于所有的新文档,可以在修改每一个项目符号列表时,选中“添加到模板”项,就可以它你的样式设置保存到模板中,下一次创建新文档时就依然可以使用这些样式了。
看完我的教程,相信大家对于Word中项目符号的了解也更加深入了。其实在文档中设置项目符号,不仅可以使文章条理清晰,并且也比较美观,因此学一学也无妨哦。工具/材料
word 2010
01选中需要编辑的段落,在菜单栏中找到“段落”。
02点击段落下的“段落符号”,可以看到很多种形状。
03我们选择其中的正方形,可以看到段落前面就有一个小小的正方形的符号啦!
04同样选中需要编辑的段落,点击段落下的“段落编号”。
05出现很多编号形式可以选择!
06选择其中一个,可以看到段落前出现了段落编号啦!
在不同的杂志和报纸上有时我们会看到下图这样的效果,那么它是如何设置出来的呢,这个我们称为是项目符号,只在每个段落的开始处显示,那么下面我就教你怎么在word中给段落添加项目符号。
word中给段落添加项目符号的 方法1加基本的项目符号
方法:选择多个段落,从“开始”菜单——段落中的项目符号,单击后面的倒三角,选择已有的符号单击即可
word中给段落添加项目符号的方法图1
word中给段落添加项目符号的方法图2
2定义新项目符号
方法:选择多个段落,从“开始”菜单——段落中的项目符号,单击后面的倒三角,选择“定义新项目符号”,会打开“定义新项目符号”对话框
word中给段落添加项目符号的方法图3
3选择不同的符号
方法:选择多个段落,从“开始”菜单——段落中的项目符号,单击后面的倒三角,选择“定义新项目符号”,会打开“定义新项目符号”对话框,单击“符号”按钮,可以选择不同的符号
word中给段落添加项目符号的方法图4
word中给段落添加项目符号的方法图5
word中给段落添加项目符号的方法图6
4选择作符号
方法:选择多个段落,从“开始”菜单——段落中的项目符号,单击后面的倒三角,选择“定义新项目符号”,会打开“定义新项目符号”对话框,单击“”按钮,可以从电脑上选择不同的做符号
word中给段落添加项目符号的方法图7
word中给段落添加项目符号的方法图8
word中给段落添加项目符号的方法图9
word中给段落添加项目符号的方法图10
5可以给符号设置颜色
方法:选择多个段落,从“开始”菜单——段落中的项目符号,单击后面的倒三角,选择“定义新项目符号”,会打开“定义新项目符号”对话框,单击“字体”按钮,打开“字体”对话框,选择字体颜色,单击确定
word中给段落添加项目符号的方法图11
word中给段落添加项目符号的方法图12
word中给段落添加项目符号的方法图13
word中给段落添加项目符号的方法图14 >>>下一页更多精彩“word2013设置虚线对齐的步骤”
材料/工具:wps office办公软件
1、通过桌面快捷方式打开 wps文字处理软件
2、新建word文档。
3、点击开始选项卡中段落部分的左上角按钮,即项目符号。
4、在展开项中点击底部的定义新项目符号,也可以添加自定义的项目符号。
5、项目符号右侧的按钮即为编号按钮,我们可以选择或者自定义样式。
Word文档项目符号和编号教程
在word工作表中,经常会使用到添加项目符号和编号,下面是Word文档项目符号和编号教程
(1)添加项目符号和编号
①选定要设置添加项目符号和编号的段落。
②在功能区“开始”选项卡中的“段落”组中,单击“项目符号”或“编号”按钮右边的下拉箭头,在下拉列表中选择所需符号和编号的`样式。
(2)创建项目符号和编号
①选定准备创建项目符号和编号的段落。
②单击“项目符号”或“编号”按钮右边的下拉箭头,在下拉列表中选择“定义新项目符号”或“定义新编号格式”命令,打开“定义新项目符号”对话框如图1所示或“定义新编号格式”对话框如图2所示,再在相应对话框进行新符号和编号的设置。
欢迎分享,转载请注明来源:内存溢出

 微信扫一扫
微信扫一扫
 支付宝扫一扫
支付宝扫一扫
评论列表(0条)