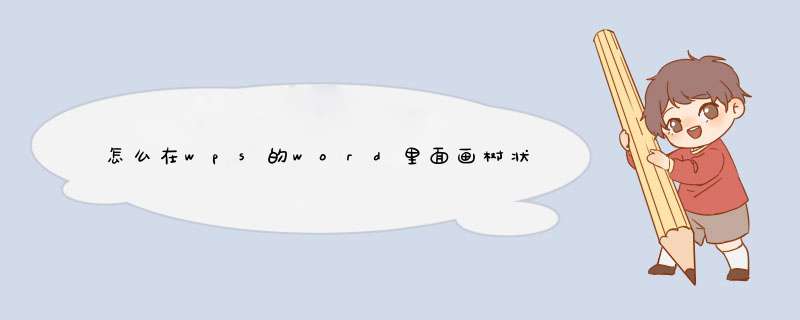
打开WPS演示-插入,点击组织结构图。
若提供素材不适合要删除,选中-右键-删除即可。
若要增加下属,选中-右键,点击下属(B)即可。
若要增加同事,选中-右键,点击同事(C)即可,所谓同事就是工作中同级别的人。
5
若要增加助手,选中-右键,点击助手(A)即可,所谓助手就是工作中领导身边的如助理之类的人。如图:
6
最后在相应文本框写上内容即可。可以用绘图中文字框的线条这样的架构图。
但建议你安装一个Microsoft
Office
Visio
2003来画组织架构图,然后将结果插入WORD中,这样的图才好看。树形状的结构图:
1、如果你是2007版本可以选择:插入——选择SmartArt图形——选择适合你的结构图(自带的结构图很多,完全可以满足你)有列表型的,循环型的,还有层次结构,流程图等等!可以改变颜色等!
2、在“绘图”工具栏上,单击“插入组织结构图或其他图示”,在接着出现的“图示库”中选择“用于显示层次关系”的第一种后,单击“确定”按钮后会出现一个层次结构图,。这时,在方框中可以输入相关的内容了。如果要在某一个结构下增加分支时,先选中些结构,然后在“组织结构图”工具栏上单击“插入形状”中选择是插入同事、下属还是助手。
1、打开一个要制作成树枝结构图的 Word 文档。
2、点击菜单“视图”-“大纲视图”。
3、然后单击“大纲”菜单。
4、首先,确定树形视图的最顶层。在示例中,将鼠标移动到标题“故事的节奏”一行(该行任意一处均可),单击一下。然后在“大纲”菜单中的下拉框内选择 1 级。
5、用同样的方法,把鼠标移到第一行“一、故事开头”处单击一下,然后在下拉框中选择 2 级。
6、以同样的步骤按自己的需要分别设好各个章节的层次。这里,1 级为最项层,2 级则为 1 级的子级,3 级则为 2 级的子级,以此类推。正文文本为最底层。
如果不小心选错了级数,可把光标定位到该行,然后重新选择级数。
当然,如果系统自动生成的字体加粗或字体大小你觉得不合适,可以自己选定该字段,然后撤销加粗,调整字体大小(例如,觉得第 3 级“剧烈的总结”这行字体太大了,调整为五号)。
7、如果觉得级别设置得不够合理,还可以进行调整。比如说,我们觉得“场景架构”级别及其下的子级应该在“主角的选择”级别之下(即是它的子级),可以先选择“场景架构”和它的全部子级,然后单击“降级”按钮(即 ->)。
下面附上按钮图标说明:
<- 升级(即向上升一级);
<<- 升到顶级;
-> 降级(即向下降一级);
->> 降到底级;
▲ 向前(即排序向前一个位置);
▼ 向后(即排序向后一个位置);
+ 展开该级;
- 收起该级。
8、为了更好的定位文档内容,还可以展开导航窗格,方法是点击菜单“视图”,然后勾选“导航窗格”。这样,在文档的左边,会出现一个搜索框和树形目录。
1、在菜单栏上面点右键,把“绘图”打钩(一般默认就有);这样你的页面底下就会出现“绘图”菜单栏。2、做简单的word或excel的树状图,我们可以“矩形”和“直线”绘制,但是有几个地方要设置:
A、在页面上绘制一个“矩形”,右键点击它---“设置自选图形格式”---“版式”---选择“浮于文字上方”,这样矩形可以随意在页面上移动,方便编辑;
B、在“矩形”上点击右键“编辑文字”,可以添加自己需要的内容;
C、具体的文字排版、矩形颜色的填充、“直线”与“矩形”的大小和对齐需要细心排版(可以放大页面的比例来进行接合,如调成300%);
EXCEL与word里是同样的 *** 作。
-----------------
最后友情提醒:
欢迎分享,转载请注明来源:内存溢出

 微信扫一扫
微信扫一扫
 支付宝扫一扫
支付宝扫一扫
评论列表(0条)