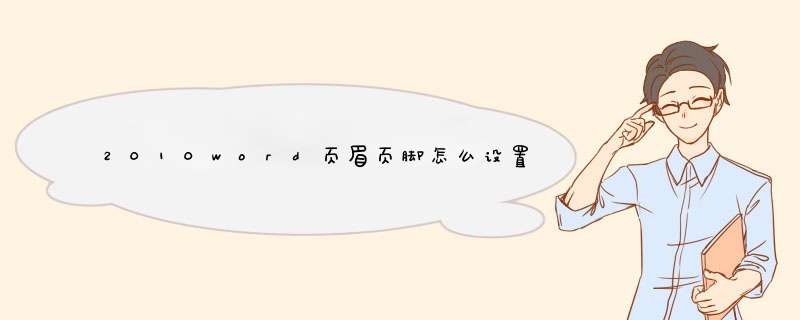
1
打开word2010,定位到要插入页眉和页脚页,将光标定位到当前页的页首。
切换到“页面布局”项目下,在“页面设置”中找到“分隔符”,点击“下一页”,在前一页会多出一张空白页,
在“插入”项目下,依次找到“页眉和页脚——页眉——编辑页眉”,如下图所示:
此时,窗口自动切换到“设计”项目下,在导航栏内,取消掉“链接到前一条页眉”,
此时,输入你想要的页眉文字就可以了。需要插入页脚的时候,同样依次打开“插入——页眉和页脚——页脚——编辑页脚”,同样按照上述方法取消掉“链接到前一条页眉”。
在页脚插入页码的时候,如果你需要以不同样式的数字显示页脚的话,依次打开“插入——页眉和页脚——页码——设置页码格式”,
在“页码格式”窗口中,选择你想要的页码样式,选择起始页码,
设置完毕后,确定,然后在“页码”下拉选项中,选择页面底端或其他位置就可以了,
设置完毕后,将多出的那一页删除即可。
效果展示:具体方法如下:1、打开word2010,点击工具栏“插入”选项:2、进入“插入”后,点击“页眉”选项:3、选择相对应的样式:4、“页脚”的设置,跟“页眉”一样,在“插入”选项选择“页脚”5、其它设置方式与页眉一样。
今天我要和大家分享的是word2010如何设置页眉页脚,希望能够帮助到大家。
01首先在我们的电脑桌面上新建一个word文档并点击它,如下图所示。
02然后点击屏幕上方的插入,如下图所示。
03接着点击页眉,如下图所示。
04然后选择我们想要的页眉格式就可以了。
05如果大家想调整页脚,只要点击页脚。方法和页眉的设置方法是一样的。
用word2010给文档设置页眉页脚使用插入页眉和页脚就可以了。
软件工具:word2010
1、打开word文档。
2、点击菜单栏上的“插入”,功能区下点击页眉同,按实际需要选择一个页眉样式。
3、然后在页眉中输入内容,按实际需要设置好字体等格式,然后点击转至页脚。
4、在页脚中输入内容,按实际需要设置好字体等格式,然后点击关闭页眉页脚。
问题一:在Word中怎么设置页脚,是每页的页脚都不一样? 1)如果要每页页脚都相同,那直接“视图”-》“页眉和页脚”,进去设置就好了。2)如果要页脚每页都不同,先对页面进行分节处理。在每页最后插入分隔符。
点“菜单”-》“插入”-》“分隔符”-》“下一页”
进入第二页的页眉页脚,先在工具条上把“链接到前一个”关掉。点“插入页码”,“插入页数”等-》。。。
3)按上述设好后,还可以试试这些,点工具条上“设置页码格式”-》“数字格式”中选I,II,III,-》下面“页码编排”中选“起始页码”。可以有不同的效果哦。
问题二:WORD文档如何设置不同的页脚 在第一页尾插入分隔符---下一页&q抚ot;---确定,再双击第二页的页眉,在d出的页眉页脚工具栏中点击链接到前一个按钮,随后到第二页直接删除页眉,就可以第一页设置页眉页脚,后面的没有了
问题三:怎么设置页脚,使得每一页的内容不同? 首先打开要设置每页都不同页脚都Word文档,然后点击菜单栏中的“插入”,之后选择“页脚”
下面就来输入页脚的内容,为了做区别,先输入“第一页页脚”
点击菜单栏中的“页面布局”,然后在打开的工具栏中点击“分隔符”,之后点击“连续”,选择连续的分隔符
现在就会发现Word文档的每页的右下角会多出一个“与上一节相同”,现在要把这个去掉,去掉之后就可以让当前的页脚与前面的页的页脚不相同。下面就来说怎么样将这个去掉做法:
41点击菜单栏中的“设计”,
42然后点击“链接到前一条页眉”的选择,这样就可以去掉
在将页脚的“与上一节相同”去掉后,在页脚的位置输入要设置的页脚,我这里输入“第二页页脚”
这时第除了第一页之外,其它的所有的页脚都显示为“第二页页脚”,现在只要按照上面的办法先定位在第三页,去掉“与上一节相同”,然后输入页脚,其他页也都类似
最后设置的每页的页脚就如下图所示,每一页的页脚都是不相同的
问题四:如何在同一篇word文档里设置不同的页眉或页脚 试试看行不行:
将光标定位在要插入不同页眉/页脚前一页末;
执行“插入/分隔符/下一页/确定”命令插入分页符(此时光标将出现在要插入另一种格式页眉/页脚页面的页首);
海行“视图/页眉和页脚”激活页眉/页脚,此时程序自动打开“页眉和页脚”工具栏,单击“链接到前一个”按钮关闭与前一页的联系(在页眉右上角处的“与上一节相同”几个字消失);
同法处理页脚;
编辑页眉/页脚并插入页码即可。
注意:
插入页码时,光标定位到页脚,并且以“格式”中,“页码编排”“起始页”中输入“1”。
问题五:WORD2010如何设置不同的页脚 将文章分成不同节,各节可以设置独立的页眉页脚及页贰布局。
在需要断开的文章位置,插入“页面布局 | 分隔符 | 分节符 | 下一页”,然后分别设置各节的页眉页脚。
问题六:如何和设置不同的页眉页脚 首先在需要区分的地方选择插入/分隔符,选择标签中选择分节符/连续,使文章分成两节!这是最重要的一点,因为WORD会根据这个来区分不同的页面。然后在插入分隔符的这一页双击页眉部分,这时会看到所有相同的页眉表格,单击页眉/页脚工具条中的“与上一节相同”按扭,(右数第五个)此时在页眉部分的虚框右上角“与上一节相同”字符消失,这样在此一页开始的页眉部分上面的文字就可以同前几页的有所不同,以次类推每一个不同的程序文件。 在页脚部分也可采取同样 *** 作,使每一组程序文件使用不同的页脚文字,但处理页码时不能简单的按页眉/页脚工具条上的插入页码来解决。此时应在插入分隔符的这一页双击页脚部分,选择插入/页码,在此标签中选择格式/页码编排中选择启始页码并键入1,插入此一段程序文件的首页页码。然后在需要总页数的地方按页眉/页脚工具条上的插入页数。
问题七:怎么让页脚不一样 把插入点放在每一章的末尾(下一页将采用不同的页眉页脚),依次点“插入菜单/分隔符”选中“分隔符类型/下一节”。
从菜单选择视图|页眉和页脚命令,进入“页眉和页脚”编辑状态,在“页眉和页脚”工具栏中有一个“同前”按钮 ,单击此按钮,取消“同前”设置,这时页眉右上角的“与上一节相同”提示消失,表明当前节的页眉与前一节不同。
“同前”这一项,是缩写,有的word是“与前一节相同”,有的是“链接到上一节”,就是这个意思,不同的版本可能是有差异的。
详细 *** 作步骤:
1、单击需要插入分节符的位置。
2、单击“插入”菜单中的“分隔符”命令。
3、在“分节符类型”下,单击说明了所需新节的开始位置的选项。
4、在想要创建不同页眉或页脚的节内单击鼠标。
5、在“视图”菜单中,单击“页眉和页脚”。
6、在“页眉和页脚”工具栏 中,单击“链接到前一个” 来断开当前节和前一节中页眉和页脚之间的连接。
Microsoft Word 将不在页眉或页脚的右上角显示“同前”按钮。
更改该节内的原有页眉或页脚,或创建一个新的页眉或页脚。
问题八:怎样在每页的页脚设置不同的文字 1.如何在同一文档中创建不同的页眉
有时在一个Word文档中,需要在不同页显示不同的页眉,如何能够实现这个功能呢?具体的 *** 作方法如下:首先按照常规的方法为文档加入统一的页眉,然后将光标移到要显示不同页眉的文字处。单击“插入”菜单,选择“分隔符”选项,d出“分隔符”对话框,在“分隔符类型”栏中选择一种分节符,可以选择“下一页”单选项,单击“确定”按钮。
现在文字已经被分为了两节,将鼠标定位到下面一节文字中。打开“视图”菜单,选择“页眉和页脚”选项,会出现“页眉和页角”浮动工具栏。单击“页眉和页角”工具栏中的“链接到前一个”按钮,可取消该按钮的作用。此时,就可以单独修改第二页的页面了。
提示:不同页脚的设置方法与不同页眉的设置方法相同。
2.如何去除页眉中的横线
在Word文档中插入页眉时,页眉文字的下面通常会出现一条黑色的细横线。
可以通过下面的方法可以将横线去掉:用鼠标双击页眉处的文字,使页眉处于可编辑状态。打开“格式”菜单,选择“边框和底纹”对话框,在“边框”选项卡中的“设置”栏中,选择“无”,并从对话框右下角的“应用于”项的下拉列表中选择“段落”,单击“确定”按钮。
“边框和底纹”对话框
单击“页眉和页脚”浮动工具栏上的“关闭”按钮,回到正常编辑状态,就可以看到页眉文字下方的横线已经没有了。
word2007教程:设置页眉和页脚
页眉和页脚是文档中每个页面的顶部、底部和两侧页边距(即页面上打印区域之外的空白空间)中的区域。
可以在页眉和页脚中插入或更改文本或图形。例如,可以添加页码、时间和日期、公司徽标、文档标题、文件名或作者姓名。如果要更改已插入的页眉或页脚,在“页眉和页脚工具”下的“页眉和页脚”中可以找到更多的页眉和页脚选项。
页眉与页脚
(1)在整个文档中插入相同的页眉和页脚。
在“插入”命令标签上的“页眉和页脚”组中,单击“页眉”或“页脚”按钮,单击所需的页眉或页脚设计,页眉或页脚即 入到文档的每一页中。
注释:如有必要,选中页眉或页脚中的文本,然后使用微型工具栏上的格式选项,便可以设置相应文本的格式。
(2)在页眉或页脚中插入文本或图形。
在“插入”命令标签上的“页眉和页脚”组中,单击“页眉”或“页脚”按钮,然后在d出的下拉菜单中单击“编辑页眉”或“编辑页脚”命令。
(3)将页眉或页脚保存到样式库中。
要将创建的页眉或页脚保存到页眉或页脚样式库中,则先选择页眉或页脚中的文本或图形,单击“页眉”或“页脚”按钮,然后在d出的下拉菜单中单击“将选择的内容另存为页眉库”或“将选择的内容另存为页脚库”命令。
(4)更改页眉或页脚样式。
在“插入”命令标签上的“页眉和页脚”组中,单击“页眉”或“页脚”按钮,在d出的下拉菜单中单击内置的页眉或页脚样式,整个文档的页眉或页脚都会改变。
(5)删除首页中的页眉或页脚。
在“页面版式”命令标签上,单击“页面设置”组的对话框启动器,打开“页面设置”对话框,然后单击“版式”命令标签,选中“页眉和页脚”下的“首页不同”复选框,页眉和页脚即从文档的首页中删除。
(6)更改页眉或页脚的内容。
在“插入”命令标签上的“页眉和页脚”组中,单击“页眉”或“页脚”按钮,然后在d出的下拉菜单中单击“编辑页眉”或“编辑页脚”命令,选中文本然后进行修改,或使用微型工具栏上的选项来设置文本的格式,例如,可以更改字体、应用加粗格式或应用不同的字体颜色。
提示:在页面视图中,可以在页眉页脚与文档文本之间快速切换。只要双击灰显的页眉页脚或灰显的文本即可。
(7)删除整个文档中的页眉或页脚。
单击文档中的任何位置。在“插入>>1在功能区打开”插入“的选项卡。
2在”页眉和页脚“的选项卡中单击”页眉“按钮。在页眉库中有很多的样式可供选择,例如”网络“。这样,所选眉页样式就被应用到文档中的每一页了。
3单击关闭眉页和眉角的按钮就退出了编辑。不统一添加页眉、页脚的方法:将光标置于第二页的最后,菜单:插入/分隔符,选择下一页,直接菜单:视图/页眉页脚,切换到页脚,这时在第三页页脚的右上方处你可以看到“与上一节相同”,同时页眉页脚工具栏上的“链接到前一个”按钮高亮,单击它,取消这个“与上一节相同”,这样,“与上一节相同”就消失了,表明从这里开始设置页脚可以从第一页或者自己需要的页码开始。然后点击页眉页脚工具栏上的设置页码格式按钮,选择页码编排的起始页码,输入1,然后选择格式,就行了。
页眉同上设置,可以让第三页的页眉不同于前面的页眉。
注意:在空文档中插入分隔符/下一页
欢迎分享,转载请注明来源:内存溢出

 微信扫一扫
微信扫一扫
 支付宝扫一扫
支付宝扫一扫
评论列表(0条)