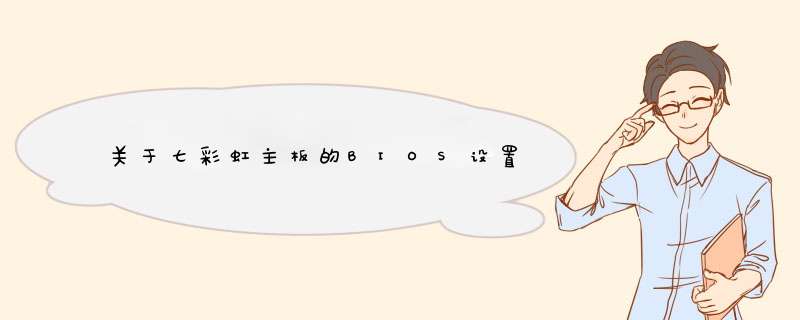
1按下电脑主机开机键,出现开机画面后立即长按键盘DEL键,即可进入到BIOS设置界面,我们进行相关设置后,可以按F10键进行保存。
2也可以按下电脑重启键,将电脑重启后,连续按F11或ESC快捷键,电脑也会进入BIOS设置界面内。
开机后,BIOS最先被启动,它会彻底检验和测试电脑硬件设备。如果发现问题,会有两种处理情况:严重故障停机,不给出任何提示或信号;非严重故障,则给出屏幕提示或声音报警信号,等待用户处理。1、开机按DEL键进入bios设置。2、选择Advanced BIOS Features。3、选择Boot Devlce Priority。将1st Boot Device设置成U盘,然后保存退出即可。
在bios里更改硬盘模式的具体步骤如下:
1、首先打开电脑,在出现开机画面时,按下键盘上的“DEL键”,进入到bios设置中。
2、进入之后,使用键盘方向键移动到“Advanced”,找到SATA Configuration按下回车键进入。
3、这时会d出硬盘模式选项设置的相关信息,使用方向键到SATA Mode,按下回车键确定。
4、硬盘模式有IDE和AHCI两种模式供选择,IDE模式适用于windows xp、windows 2003等经典老系统,而AHCI模式适用于windows 7、windows8、windows vista等新系列系统,选择想要的设置,保存退出即可。
七彩虹主板怎么进入BIOS设置全解:1按下电脑主机开机键,出现开机画面后立即长按键盘DEL键,即可进入到BIOS设置界面,我们进行相关设置后,可以按F10键进行保存。
2也可以按下电脑重启键,将电脑重启后,连续按F11或ESC快捷键,电脑也会进入BIOS设置界面内。
开机后,BIOS最先被启动,它会彻底检验和测试电脑硬件设备。如果发现问题,会有两种处理情况:严重故障停机,不给出任何提示或信号;非严重故障,则给出屏幕提示或声音报警信号,等待用户处理。方法⑴:
一首先把已经使用U启动软件制作好启动盘的U盘插入电脑USB接口,重新启动电脑,开机画面出现以后连续按“del”键进入BIOS设置主界面。
二然后依次找到并确定进入:“Integrated
peripherals”(集成周边设备)
-
“Onboard
device"(板载设备)
-
“USB
Configuration”(USB配置)
-
“USB20
Controller”(USB20控制器),将“Disabled”(禁止)修改为“Enabled”(启用),再按“F10”键保存退出并自动重启电脑。
三当电脑重启进入开机画面时,按Esc键进入第一启动顺序的选择菜单,此时您会发现原来只能选择“硬盘”和“光驱”两个的选项现在变成三个了,多出一个“USB”移动设备的选项了。
四按方向键将光标移动到USB处,选中后并按回车键Enter,电脑会自动重新启动然后进入U启动U盘启动盘主菜单界面,接下来大家就可以进行U盘装系统了。
注意事项①:当U盘拔出以后,即便刚才我们设置了“USB20
Controller”为“Enabled”开启状态,我们进入启动顺序选项的时候,还会是只有“硬盘”跟“光驱”两个选项的,而USB的选项则会消失,所以,我们要设置U盘启动为优先启动之前,一定要先将U盘插入电脑主机的USB接口处。
注意事项②:当在WinPE下重启电脑,第一启动设备的顺序将自动回到硬盘为第一启动的状态,电脑再次打开后展示的不是U启动主界面,而是进入windows系统。
方法⑵:
首先将U启动U盘插入主机USB接口处,然后重新启动电脑,按Del键进入BIOS设置主菜单界面,再依次选择并打开“Advanced
BIOS
Features”(高级BIOS功能)
-
“Hard
Disk
Drives”(硬盘驱动器),里面的选项有:“1st
Drive”和“2nd
Drive”两个选项,解释:USB跟硬盘相互选择其一即可。
选择“1st
Drive”为USB实际显示的是U盘的品牌型号,那么“2nd
Drive”将自动选为硬盘实际显示的是硬盘的品牌型号,再按“Esc”后退打开“Boot
Device
Priority”菜单界面,原来的两个选项“1st
Boot
Device”跟“2nd
Boot
Device”都将从原先的“硬盘/光驱,选择变成了“U盘/光驱”选择。
当“1st
Boot
Device”选为USB后,按F10键保存退出并自动重启,电脑就自动读取U盘从U盘启动了,不过启动时会比较慢,大家可以耐心等待,如果用此方法进入U启动的WinPE系统,在WinPE系统里面重启电脑后,依旧会回到U启动U盘启动的主菜单。
网友们知道怎么设置七彩虹H61的主板 BIOS 吗下面是我带来七彩虹h61主板bios怎么设置的内容,欢迎阅读!
七彩虹h61主板bios设置 方法 :
把我们提前制作好的u深度u盘启动盘插上电脑的usb接口,重启电脑或者开启电脑,当开机界面中出现七彩虹logo的时候,按下七彩虹主板的启动快捷键ESC或者F11(注:不同的七彩虹主板其启动快捷键不同,所以需要大家去尝试),如下图所示:
当我们按下启动快捷键后,系统进入到启动项选择画面,如下图所示:
我们利用键盘上的“↑”“↓”方向键来选择“USB:SAMSUNG MP0402H”(注:每个u盘的标识都是不同的),选定后按下回车键确认,如下图所示:
确定后,系统将进入到u深度u盘启动盘主菜单,如下图所示:
*** 作到这边,我们已经成功实现了七彩虹主板一键u盘启动bios设置,需要设置的朋友只需要跟着我上面的步骤 *** 作一遍就可以学会,行动起来吧
看了“七彩虹h61主板bios怎么设置”的内容的人还看:
1 h61主板怎么进bios
2 梅捷h61主板bios设置方法
3 技嘉h61主板bios设置
4 昂达h61n主板bios设置方法
5 华硕P8H61主板升级BIOS图文教程
6 梅捷h61主板bios怎么设置光驱启动
7 华硕h61主板bios设置
8 重装系统映泰H61MLC2主板如何设置BIOS从光盘启动教程
9 华硕g41主板bios设置方法
10 昂达h61主板bios设置方法
1 七彩虹主板bios设置硬盘启动项开机按DEL进入BIOS;键盘光标移动选Advanced BIOS Features,回车;
选择First boot device——按上下页键选HDD-0;按F10,选择按Y键保存;重启即可从硬盘启动。
2 七彩虹主板bios设置硬盘模式教程
可以看到有“LEGACY only”、“UEFI only”和“UEFI and LEGACY”三种选项,若是单一的UEFI启动环境,选择“UEFI only”即可;若想支持UEFI,又想支持传统BIOS启动,选择“UEFI and LEGACY”即可
3 七彩虹主板怎么设置硬盘启动
步骤1/7
我们按下电脑的开机键后,按下键盘的DEL键。
步骤2/7
然后等待进入到bios页面,在bios页面点击高级菜单。
步骤3/7
我们在高级菜单中,点击SATA控制选项。
步骤4/7
在SATA控制选项中,AHCI和COMPAT选项,AHCI是安装新的Windows系统,后面是安装XP系统,现在安装一般选择AHCI选项。
步骤5/7
选择AHCI选项后,我们点击boot菜单按钮。
步骤6/7
进入BOOT菜单页面后,我们找到ATA的选项,这个选项代表的是硬盘。
步骤7/7
我们选择这个选项后,使用F5或者F6热键,将ATA选项调整到第一个顺序,即可完成硬盘启动设置。
4 七彩虹bios怎么设置硬盘为第一启动盘
把提前制作好的u盘启动盘插上电脑的usB口,重启电脑,当开机界面中出现七彩虹logo时,按七彩虹主板的启动快捷键ESC或者F11其启动快捷键不同,如图
按下启动快捷键后,系统进入到启动项选择画面,如图所示:
利用键盘上的“↑”“↓”方向键来选择“USB:SAMSUNG MP0402H”(注:每个u盘的标识都是不同的),选定按下回车键确认,如图所示:
系统将进入到u盘启动盘主菜单,如图所示:
已经成功实现了七彩虹主板一键u盘启动bios设置,需要设置的朋友只需要跟着上面的步骤 *** 作一遍就可以学会了简单吧。
5 七彩虹主板bios如何设置启动项
七彩虹主板设置BIOS硬盘启动的步骤:
1你家的电脑要先关机,然后按这个电脑开关,同时按delete。
2此刻选择advanced,然后选择启动。
3找到这个开机选项#1,然后按一下硬盘这里。
4在菜单上选择你的U盘,需提前插入U盘到电脑,因为这里插入是为usb硬盘,因此显示usb硬盘,选择这个。你的U盘是什么名字的就选择什么名字。
5此时按F10,选择菜单上的是。U盘启动就设置好了。
6 七彩虹主板bios设置硬盘启动项视频
七彩虹住智能主板设置硬盘启动为第一启动盘步骤如下:
1、启动电脑,同时按下DEL键(有部分电脑是按F2键)
2、按左右键,光标移动到“Advanced BIOS Featrues”按回车
3、按上下键,光标移动到“First Boot Device”,按回车
4、在d出菜单中选择硬盘Hard Disk
5、按F10保存退出重启电脑
7 七彩虹bios没有硬盘启动项
可能是以下原因导致:
1主板BIOS设置出现了问题,导致开机直接进去这里面。先找到BOOt界面看看硬盘有没有显示,有显示就把系统硬盘设置成第一启动项。
2如果BIOS里面都显示不了,可能就是硬盘出现了问题,需要重新更换硬盘,然后重新安装系统即可。
3也有可能是主板BIOS电池没电了,也会出现这个情况。先更换BIOS电池,然后重新在BIOS里面先恢复一下出厂设置。最后在设置硬盘启动项就即可。
4或者是内存条出现问题,有也会出现这个问题,可以插拔内存条,金手指使用橡皮擦一下金手指。
8 七彩虹主板bios设置硬盘启动项2008年
智能主板设置方法相对简单,中文而且鼠标 *** 作即可。
1、在uefi bios设置界面,首先点击右上角的语言栏将其设置为中文,
2、然后移动鼠标点击“SETTINGS”,如下图所示:
3、接下来通过“↑↓”键将光标移至“启动”项并回车,如下图所示:
4、打开开机配置界面后,将光标定位到启动选项优先级1st处,此时显示的是硬盘为第一启动项,回车,如下图所示:
5、在启动项列表中包括了硬盘、u盘,我们只需选择带有uefi前缀的u盘选项,然后回车确认即可,如下图所示:
6、设置完成后按F10键并在d出的询问框中点击“是”确认保存即可,如下图所示:
BIOS是英文"Basic Input Output System"的缩略语,直译过来后中文名称就是"基本输入输出系统"。
其实,它是一组固化到计算机内主板上一个ROM芯片上的程序,它保存着计算机最重要的基本输入输出的程序、系统设置信息、开机后自检程序和系统自启动程序。 其主要功能是为计算机提供最底层的、最直接的硬件设置和控制。
七彩虹是一个纯粹的销售商,没有自己的工厂,产品都是贴牌生产,不需要考虑产品设计,材料这些问题,都是别的工厂设计好的产品贴上他的牌子就销售了,不过销量非常大,几乎霸占低端市场的大部分。
想知道怎么设置七彩虹的主板 BIOS 吗下面是我带来七彩虹g41主板bios设置 方法 的内容,欢迎阅读!
七彩虹g41主板bios的设置方法:
首先将已经使用u大侠u盘启动盘制作工具制作好启动盘的u盘插入到电脑主机usb插口处(建议将u盘插入到主机箱后置的USB插口处,因为那样传输的性能比前置的要直接),然后开启电脑!
电脑开机后当看到开机画面的时候,连续按下键盘上的"ESC或者F11"键,如下图所示:为七彩虹主板组装的电脑开机的画面。
开机画面
如上图所示,为我使用的七彩虹主板组装的电脑,该主板一键启动u盘的快捷键为“F11”。
当我们连续按下快捷键“F11”后将会进入到一个启动项顺序选择的窗口!
通常会有三个或者四个选项:
1u盘启动;(我使用的u盘是惠普品牌的)
2硬盘启动;
3进入启动选项;(这个不用理会)
排列的顺序没有固定!
如下图所示:进入后的光标默认选择的选项是第一个“u盘启动”u盘启动选项也可能是其他,此情况要按实际情况决定!~每个人的u盘品牌不一样,所以显示的u盘标识也不一样,反正意思一样就是了!
启动选项
温馨提示:如果默认选项不是u盘,那么请将光标移动到标识的u盘处即可!
如上图所示,默认选项为u盘启动了,所以我们可以直接按下回车键“Enter”即可进入u盘启动!如下图所示:
U大侠
七彩虹主板的一键U盘启动的快捷键是"ESC或者F11"键,一个不行就试另外一个。进入了启动选项的时候,选择默认的第一选项,U盘启动,反正都是默认选项,选完直接按下回车键即可。
看了“七彩虹g41主板bios设置方法”的内容的人还看:
1 华硕g41主板bios设置方法
2 g41主板bios设置方法
3 技嘉g41主板bios怎么设置
4 技嘉g41主板bios设置
欢迎分享,转载请注明来源:内存溢出

 微信扫一扫
微信扫一扫
 支付宝扫一扫
支付宝扫一扫
评论列表(0条)