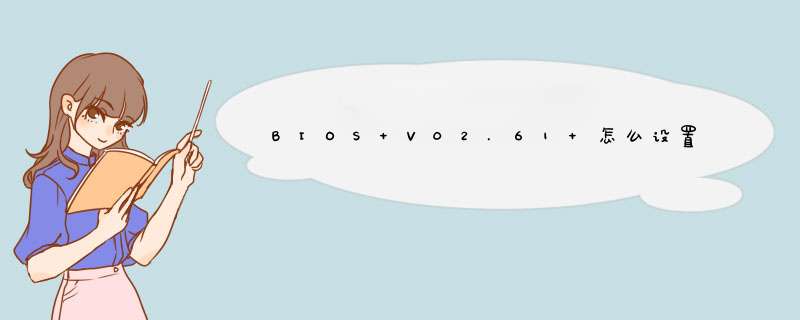
步骤二:选中“Resume ON RTC Alarm”并按回车键,接着通过方向键将其值设置为“Enable”
步骤三:选中“RTC Alarm Date”项按回车,然后将其值设为“EveryDay”,表示每天都进行一样的 *** 作。按照同样的方法,分别将“RTC Alarm Hour”、“RTC Alarm Hour”、“RTC Alarm Minute”及“RTC Alarm Second”设置为“4”、“0”和“00”,这分别表示自动开机的时间为凌晨“4:00:00”。
全部设置结束后按F10键,保存所有设置并重新启动系统即可
小提示:由于不同主板的BIOS都不一致,而有些主板的BIOS设置可能会与上面的步骤不完全相同,但只要记住在电源管理选项中找到“Wake up”字样的设置项,其多半就是设置定时开机的选项,找到并进入后即可按照以上方法进行设置了。
_________________________________________________________________________________________
来电开机
下面根据不同的BIOS列出相应的设置方法:
1、首先进入Power Management Setup(电源管理设定)→Power Again(再来电状态),此项决定了开机时意外断电之后,电力供应恢复时系统电源的状态。设定值有:
Power Off(保持系统处于关机状态)
Power On(保持系统处于开机状态)
Last State(恢复到系统断电前的状态)进入挂起/睡眠模式,但若按钮被揿下超过4秒,机器关机。
把这个选项改成power off就行了!
2、首先进入BIOS的设置主界面,选择[POWER MANAGEMENT SETUP],再选择[PWR Lost Resume State],这一项有三个选择项。
选择[Keep OFF]项,代表停电后再来电时,电脑不会自动启动。
选择[Turn On]项,代表停电后再来电时,电脑会自动启动。
选择的[Last State],那么代表停电后再来电时,电脑恢复到停电前电脑的状态。断电前如果电脑是处于开机状态,那么来电后就会自动开机。断电前是处于关机状态,那么来电后电脑不会自动开机。
3、有的BIOS中[POWER MANAGEMENT SETUP]没有上面说的[PWR Lost Resume State],可以在[PWRON After PWR-Fail]→[Integrated Peripherals]选项中找到两个选项:ON(打开自动开机)和OFF(关闭自动开机),设置为OFF即可。
不同的主板及BIOS型号相对应的选项会有所不同,但我想应该会差不多,一般都在[POWER MANAGEMENT SETUP]这个选项中可以找到相应的设置选项!
一、来电自动开机
一般计算机在市电停电再来电后主机不会自动开启,你需要按一下POWER键重新开机,而服务器一般都能在市电断开再来电的时候自动加电开机,这一功能是怎么实现的呢?其实很简单,你家的计算机也有这样的功能,只需进入BIOS进行设置即可。
开机按“DEL”键,进入主板的BIOS,选择“Power Management Setup(电源管理设置)”,其中有一个选项为“Pwron After PW-Fail”意思是:电源故障断电之后,来电自动开机。默认设置值是“Disabled”,即接通电源后不会自动开机,我们把该项设置值改为“Enabled”,这样断电恢复后就能自动开机了。不过,并不是每一款主板都支持这项功能的,你自己进入BIOS,实地查看一下就知道了。
二、定时开机
现在有很多定时关机的软件,可以设计一个时间,计算机到时间自动关机。但是开机就不会受软件的控制了,只能通过主板的BIOS设置来解决。
方法是,开机按Del键,进入BIOS设置程序画面。选择“Power Management Setup”(电源管理设置),将“RTC Alarm Resume”(预设时间启动)一项设置为“Enabled”,下面出现两个设置项,“Date of month”(系统开机日期)和“Time(hh:mm:ss)”(系统开机时间),通过这两项设置开机的日期和时间,日期可以设置为“Event Day”(每天),设置好后,计算机就会根据你设定的时间自动开机了。
三、鼠标开机
开机按Del键,进入BIOS设置程序画面。选择“Power Management Setup”(电源管理设置)选项,将“Mouse Power On”的值改为“Enabled”,保存退出,这样通过双击鼠标按键就可以开机了。
四、键盘开机
同鼠标开机设置方法差不多,开机按Del键,进入BIOS设置程序画面。将“Power Management Setup”(电源管理设置)下面的选项“Keyboard Power On”的值改为“Enabled”,这样通过按键盘上的“POWER”就可以开机了。
五、密码开机
如果你不希望别人随便动你的电脑,你可以设置密码开机。开机进入CMOS设置,进入“Power Management Setup”(电源管理设置),找到“Keyboard 98 Password”选项,然后输入相应的密码,这样你可以通过在键盘上输入你的密码开机了。有的主板在设置这一选项后自动屏蔽主机面板上的“POWER”键,如果不能屏蔽的话,你可以拔掉主板上与机箱面板的Power键相连的接针,使机箱面板上的开机按钮失效。这样别人不知道密码就不会随便开启你的机器了。
六、远程唤醒
远程唤醒就是通过局域网实现远程开机,无论你的计算机离你有多远、处于什么位置,只要在同一局域网内,就能被随时启动。
实现这一功能,需要主板和网卡的支持,还需要专门的软件。
主板的设置方法是,进入CMOS参数设置。选择电源管理设置“Power Management Setup”菜单,将“Wake up on LAN”项和“Wake on PCI Card”项均设置为“Enable”,启用该计算机的远程唤醒功能。另外还需将网卡上的“Wake-on-LAN”功能设置为“Enable”。
然后检测你的网卡的MAC地址,这是识别每一个网卡的唯一地址。查看方法是:
WIN98、WINME:依次单击“开始/运行”,键入“winipcfg”并回车,d出“IP配置”窗口。在下拉列表中选择“PCI Fast Ethernet Adapter”,此时显示在“适配器地址”栏中的文字即为该网卡的MAC地址。
WIN2000、WINXP:依次单击“开始/运行”,键入“cmd”并回车,在命令提示符下输入“ipconfig/all”,回车,显示的一组类似“00-E0-4C-3C-55-28”的16进制数值好为网卡的MAC地址。
然后就是远程 *** 作的软件了,一般具备远程 *** 作功能的网卡都随卡带一个软件,使用那个软件就可以实现远程开机。软件的 *** 作方法一般都很简单,打开软件,输入要开机的MAC地址即可。
以上介绍了几种特殊的开机方法,希望给你带来一些方便,但是并非所有功能在你的计算机上都能实现的,要看主板的型号和BIOS的版本,另外,各种BIOS的版本不一样相应设置方法也有可能稍有不同,不过有点英文基础的电脑爱好者都会很容易找到你需要的功能的。开机按Del进BIOS设置的“PowerManagementSetup”中,有一个选项 “PwronAfterPW-Fail”。大多数主板在BIOS中有一个选项:即在POWERMANAGEMENTSETUP(电源管理设置)中可以选择在意外断电后重新来电时机器的状态,是自动开机或是保持关机状态还是保持断电前的状态。请把自动开机设为on。
主板不一样设置略不同
BIOS设置改一下
1启动电脑按DEL键,进入BIOS设置主界面
2选择"Intergrated Peripherals"设置项,按Enter键进入
3将光标移到POWER On Function"选项上,再按Enter键,d出选项菜单该菜单中显示了7种键盘开机方式,急Password(密码开机)\Hot KEY(热键开机)\Mouse Move、Mouse Click(鼠标开机)\Any KEY (任意键开机)\Button ONLY(按键开机)
4选择Button ONLY(按键开机)保存并退出就好了
修改BIOS设置
因为BIOS中的一些设置可以。在“INTEGRATED PHRIPHERALS SETUP”中,有个“PWRON After PWR-Fail”的设置选项管理这个功能。其选项有三,分别为“On(开机)”、“Off(关机)”和“Former-Sts(恢复到到断电前状态)”。您应该将它设置为“On”。这样在打开电源开关,电脑就会自动启动了。1、重启,按Del进BIOS,找到Advanced
Bios
Features(高级BIOS参数设置)按回车进Advanced
Bios
Features(高级BIOS参数设置)界面。
First
Boot
Device
开机启动顺序1
。
Second
Boot
Device
开机启动顺序2。
Third
Boot
Device开机启动顺序3。
正常设置是:
First
Boot
Device
设为HDD-O(硬盘启动)
Second
Boot
Device
设为CDROM(光驱启动)
Third
Boot
Device
设为FIOPPY(软驱)
2、当重装系统需从光驱启动时,按DEL进BIOS设置,找到First
Boot
Device
,将其设为CDROM(光驱启动),方法是用键盘方向键盘选定First
Boot
Device
,用PgUp或PgDn翻页将HDD-O改为CDROM,按ESC,按F10,再按Y,回车,保存退出。
将安装光盘放入光驱重启,当界面底部出现CD……时及时按任意键,即将安装光盘打开,否则又进入硬盘启动了。。
记住重装系统完成后,再用以上方法将硬盘改为启动顺序1
bios设置正常启动电脑步骤如下:
*** 作环境:联想台式机、Windows 10家庭版等。
1、电脑开机时按住F1不放直到出现BIOS界面,接着将光标移到Startup一项上。
2、光标移到Primary Boot Sequence上,回车。
3、等到列出所有的启动项之后,将光标移到需要调整位置的启动项上,比如U盘启动项USB HDD上。
4、再按下+上移启动项。注意,如果想下移启动项,则可按下-。
5、等到启动项位置调整好之后,按下F10。
6、最后,在d出的对话框中选择Yes,回车保存修改就可以了。
试试以下方法:
进入BIOS设定页面
2 进行BIOS设定还原。进入[Save & Exit]页面①, 选择[Restore Defaults]②后并选择[Yes]③。
3 确认开机硬盘是否正确。进入[Boot]页面④,选择[Boot Option #1]⑤并确认是否正确[选择您笔记本电脑的 *** 作系统所使用的硬盘]⑥。
※ 注意: 若是Boot Option中没有显示任何硬盘,表示您的计算机无法正确抓取硬盘信息,建议您前往ASUS维修中心进行检测。
4 储存设定并离开。进入[Save & Exit]页面⑦,选择[Save Changes and Exit]⑧后并选择[Yes]⑨。
步骤一:启动系统按DEL,进入BIOS,然后选中 "POWER MANAGEMENT FEATURES"
(电源管理设置),回车进入在电源窗口中找到"RESTORE ON AC/POWER
LOSS"项,按回车,然后通过方向键设置其值为"POWER ON"
步骤二:
选中"RESUME ON RTC ALARM"并按回车,接着通过方向键设置其值为"ENABLE"
步骤三:
选中"RTC ALARM DATE"按回车,然后将其值设定为"EVERYDAY",表示每天都进行一样的 *** 作,按照同样的方法,分别将"RTC ALARM HOURS""RTC ALARM MINUTE""RTM ALARM SECOND"设置为"07""15""00",这表示开机时间为早上的"7:15:00",全部设置好后,按F10,保存并重新启动
(由于不同的主板的BIOS不一样,有些主板的设置可能与上面的有一点点不同,但只要记住在电源管理中找到"WAKE UP"字样的就行了,因为这是设置定时开机的选项)
自动关机
步骤一:
在"任务计划"窗口中双击添加任务计划,下一步,接着点浏览,在选择程序以进行计划的窗口中的C:\WINDOWS\SYSTEM32"目录下找到SHUTDOWNEXE程序并点打开按钮
步骤二:
将执行这个任务的时间设置为"每天",点下一步,将起始时间设置为"23:00"并点下一步,按照要求输入用户名及密码,在单击完成时,打开此任务计划的高级属性,并点完成
步骤三:
在d出的SHUTDOWN 窗口中点"任务",然后在"行"拦中输入"C:\WINDOWS\system32\shutdownexe -s -t 60" (其中-S表示关闭计算机,-T 60 表示60秒后自动关闭计算机,关机时间可根据自己的需要设置)点击应用,并重新输入用户密码,最后点确定!
(如果想取消自动关机,在运行中输入"Shutdown -a"命令回车就可以了
命令:shutdown /?可以显示这个命令的所有参数,用来关机很方便。
网上的关机软件实际也是调用这个命令
一、检查机器的BIOS版本和日期(需要确认BIOS时间与正常时间一致);
二、Advance 选项——APM 选项——Erp选项默认为“Enabled”;
三、将Erp选项改为“Disabled”;
四、将 Power on By RTC 选项设置为“Enabled”;
五、设置您所需要机器自动开机的时间(RTC Alarm Date 设置为“ 0 ”则为 每天);
六、保存设置;
七、进入BIOS确认时间设置完毕,关机进系统即可。
欢迎分享,转载请注明来源:内存溢出

 微信扫一扫
微信扫一扫
 支付宝扫一扫
支付宝扫一扫
评论列表(0条)