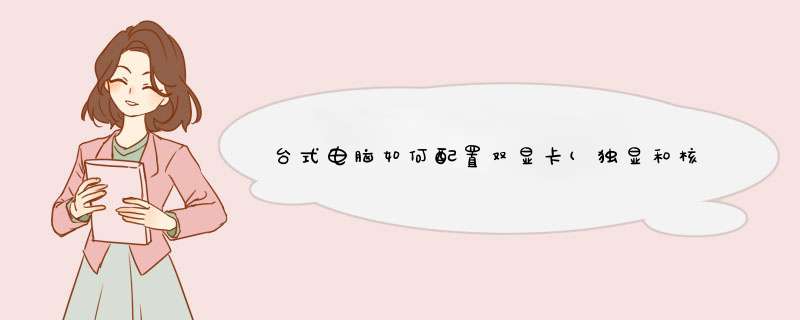
首先我们在屏幕空白处点击鼠标右键。在d出的对话框里点击NVIDIA控制面板。
进入NVIDIA控制面板后,我们点击管理3D设置,在全局设置里我们选择NVIDIA高性能处理器。
在程序设置里我们可以选择一些需要独立显卡运行的程序。再点击右下角应用图标。
点击physx设置,同样在里面选择NVIDIA高性能处理器。1将显示器接到显卡的第二个VGA端口,插好USB键盘和USB鼠标。进入系统以后系统会检测到多个监视器、鼠标和键盘。晃动USB鼠标,确保光标能够移动。按下键盘的大小写锁定键,两个键盘的指示灯都应该点亮。如果没有检测到鼠标键盘,请确认连接正确。
2启动系统多显示功能。打开“显示属性”中的“设置”选项卡,这时应该看到两个显示器连接。选择第二个显示器,选择“将Windows桌面扩展到该监视器上”。确认后第二显示器就能显示桌面了,并且鼠标光标能够在两个显示器之间移动。
提示:如果主机为台式机,且使用了双显卡方案,还需要首先单独安装每个显卡的驱动程序。
注意:如果显示器、键盘、鼠标其中一个没有连接正确,请连接正确以后再进行下列步骤,否则会导致Windows XP系统出错。
提示:如果主机为台式机,且使用了双显卡方案,还需要首先单独安装每个显卡的驱动程序。
注意:如果显示器、键盘、鼠标其中一个没有连接正确,请连接正确以后再进行下列步骤,否则会导致Windows XP系统出错。
配置用户和软件
二、配置用户和软件
1打开“控制面板”的“用户账户”,添加一个用户并设置权限。在这里,笔者设置了两个计算机管理员账户Host和Test1。
2安装完软件后,必须重启以便继续配置系统。重启后出现BeTwin的设置向导。确定后按各个屏幕提示配置鼠标键盘。配置完后重启系统。
提示:未注册的版本功能齐全,但每个子机在30分钟后会自动关闭。
三、第一次登录
1如果一切顺利的话,重启后会看到两个显示器上都显示了登录界面。主机用Host登录,子机用Test1登录。你会发现登录后与两个单独的Windows XP环境并没有什么区别,两个键盘鼠标能够独立 *** 作了。
2打开桌面上的BeTwin控制台,可以看到两个用户已经同时登录了。选择“用户”下的“统计信息”可以看到当前系统状态。如果可用内存太少,请添加内存,否则一拖二的运行速度会变得相当慢。
3如果需要加入更多的电脑或者更改硬件属性,可以点击工作站配置。在d出的窗口中可以看到当前分配给各个子系统的硬件状态,并可以修改配置。
如果需要终止工作站或者增添、删除硬件,选择“选项”中的“设置配置”,选择“禁用BeTwin”并重启系统即可。
注意事项
四、注意事项
1由于考虑到兼容性的问题,BeTwin会将显卡的加速功能降低。为了取得最好的效果,在“显示属性→高级→疑难解答”中将硬件加速级别调到最高,这样主机、子机就可以玩3D游戏了。
2最好不要同时运行占用系统资源太大的程序以免影响使用。尽量使用NTFS分区,为每个用户设置权限,确保每个用户隐私安全。
3有些3D程序会导致两个显示器输出相同,此时第二个用户不能 *** 作,只有重启才能解决问题。在试用中发现Windows XP的3D屏保会出现这个问题。
欢迎分享,转载请注明来源:内存溢出

 微信扫一扫
微信扫一扫
 支付宝扫一扫
支付宝扫一扫
评论列表(0条)