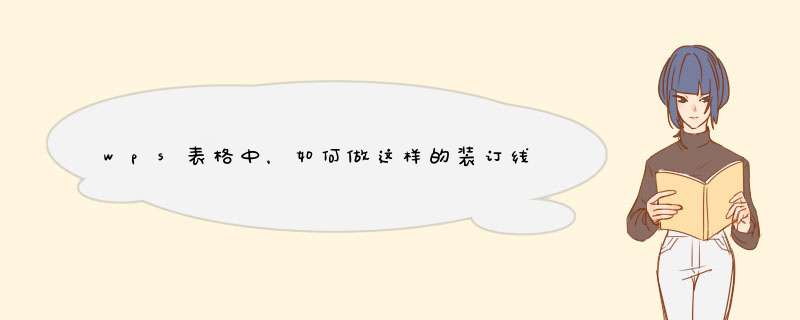
1、执行“视图→工具栏→图形”命令,展开“图形”工具栏(如图1)。
2、点击上述工具栏上的“单行文字”按钮(参见图1),然后按住左键在文档中拖出一个文字框,设置成“左对齐”、“五号”字后,输入文本“学校:姓名:身份z号码:准考证号码:”(具体字符,请根据试卷的实际情况确定),并调整好文字框的高度。
3、右击上述文字框,在随后d出的快捷菜单中,选“对象属性”选项,打开“单行文字属性”对话框(如图2)。
4、切换到“位置尺寸”标签下,在其中的“旋转”后面的方框中输入数值“90”(也可以通过右侧的按钮进行调整),确定退出。
5、将文字框移至试卷左边距处,并通过按空格键,调整好上述文本间的位置。
6、单击“图形”工具栏上的“直线”按钮,在上述文字框右侧相应的位置画出用于考生填写相关信息的若干条竖线。
特别提示先按住Shift键,然后再画直线,则直线不会发生转折的现象。
7、仿照上面的 *** 作,再制作一个带有“密封装订线”字样的单行文字框,并“旋转”90度后,定位于上述文字框右侧适当位置,同时调整好字符间距。
8、用“直线”按钮,在“密封装订线”文字框右侧画一条直线,代表“密封装订线”。
1、首先在打开的Word文档中点击“布局”选项卡中的“页面设置”栏目右下角的箭头加方框图标。
2、在打开的页面设置对话框中查看页边距的设置的数值,将装订线设置为在页边距的数值以下。
3、选择好装订线的位置在“左侧”点击确定即可看到在页面中文字输入的页面整体向右移动。
4、此时点击打印中的“手动双面打印”,在翻页打印另一面的时候装订线只要不超过页边距的宽度数值就可以正常装订。
欢迎分享,转载请注明来源:内存溢出

 微信扫一扫
微信扫一扫
 支付宝扫一扫
支付宝扫一扫
评论列表(0条)