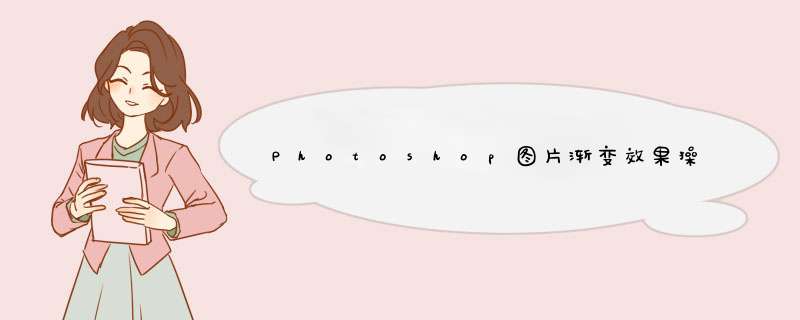
*** 作步骤:
1打开photoshop,新建一个宽400像素,高200像素的。
2背景色填充绿色。
3把风景素材从桌面上拖拽到绿色的背景区域。
4推拽进来后可以移动位置和调整大小,调整合适后敲回车确认。
5在右侧的图层列表面板里右键单机素材图层。
6在d出的菜单里选择“栅格化图层”。
7栅格化图层完毕后,单击选中该图层(默认就是选中的),然后点击底部的“添加图层蒙板”,就会在素材图层上创建一个蒙板。
8蒙板的意思就是在这个图层上面盖上了一层透明的“布”,这就是给图层创建好蒙板的样子。
9然后,点击一下蒙板图层白色的框框,选中蒙板。
10右键单击左侧的颜料填充工具,选择“渐变工具”。
11这时发现原来的前景/背景色那里变成了黑白显示,这是对蒙板进行填充的默认颜色,黑色表示遮盖的部分,白色表示显示的部分。
12这一步是关键的一部,把鼠标指针放在风景素材的上,鼠标指针就变成了十字架形状,点击鼠标左键不要松手,然后向左侧拖动鼠标约1-2厘米,松手。你就会发现风景产生了与绿色背景结合的渐变效果。
ps渐变效果的制作方法如下:1、首先按Ctrl+N新建一个画布。
2、然后选择左侧工具栏中的渐变工具,接着界面上方的属性栏会显示渐变工具的属性。
3、这里选择线性渐变,根据需要自行选择即可,然后将模式设置为正常。
4、点击下拉,可以看到很多渐变类型,这里选择前景色到背景色的渐变。
5、接着设置前景色,点击工具栏的前景色,将前景色设置为深蓝色,再点击背景色,将背景色设置为浅蓝色。
6、都设置好之后,我们接着拉出渐变即可
1、用ps打开你需要修饰的画面,
2、用选择工具将你要进行渐变的部分选择好。选择的工具有矩形工具、多边形套索工具、钢笔路径工具、魔棒工具等等。如果需要也可以使用通道进行图像的选择。
3、打开渐变工具,渐变工具有线性渐变、对称渐变、径向渐变、角度渐变和菱形渐变。挑选你想要的渐变方式,以及渐变的颜色。
4、双击渐变的色条,就可打开渐变颜色的对话框。可以编辑任何你喜欢的颜色。
4、选择好颜色之后在你选中的区域内进行渐变 *** 作,这样就可以实现局部渐变。
ps渐变工具使用方法如下:
工具/原料:宏碁笔记本、windows 10、psCC6
1、ps的渐变工具在左侧的工具栏中。
2、使用的时候点击渐变工具,首先选择渐变的颜色。
3、设置渐变的方式,中心渐变,径向渐变等。
4、还可以设置模式和不透明度。
5、设置完成后使用鼠标在画面上进行拖动,生成渐变。
欢迎分享,转载请注明来源:内存溢出

 微信扫一扫
微信扫一扫
 支付宝扫一扫
支付宝扫一扫
评论列表(0条)