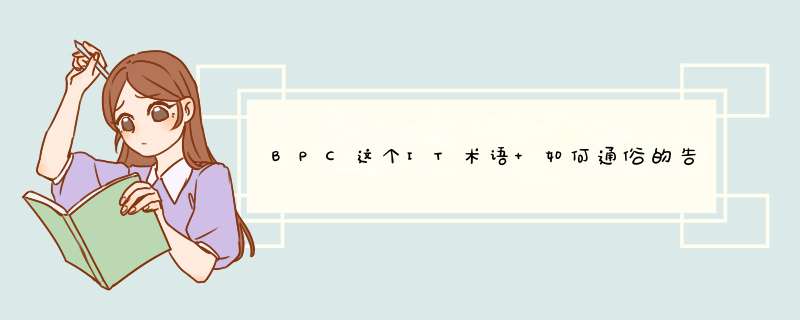
当您获得了一个SAP虚拟机文件,想要加载到虚拟机系统并正确运行,则需要一系列步骤。在后续 *** 作之前,首先确认虚拟机文件是VMWare型的,也就是后缀是“.vmdk”。
在宿主机中需要安装VMWare Workstation 软件,本文档示例的版本是7.1.3,输入正确的许可证号码(license key)使其正常使用。
交付给您的虚拟机只是一个文件,示例文件名是ERP60_EHP5_IDES_Win64_Oracle.vmdk,内含ERP 6.0 EHP5 IDES系统,Win64 *** 作环境Oracle数据库,约310G。文件相当于一个物理硬盘,内部进行了两个分区,并安装了Windows系统、Oracle数据库及ERP服务器。由于体积过大,它是通过分卷压缩成多个文件并刻录到多张DVD光盘中。
将各DVD光盘中顺序编号的压缩文件全部拷贝至硬盘,可以看到其中有一个可执行文件(后缀是.exe),鼠标双击运行这个程序,将其解压到一个指定目录,这个目录可以与后续的虚拟机工作目录相同。
如果您的宿主机使用VMWare Workstation 8,则本文档大部分 *** 作相同,差异处参见《在 VMWare Workstation 8创建SAP虚拟机》。
二.创建虚拟机
以上准备工作完成后,就可以在VMWare中创建虚拟机了,如图 1所示,在VMWare Workstation 7中点击菜单“File → New → Virtual Machine…”,系统d出一个对话框(图 2)。
在 <wbr>VMWare <wbr>Workstation <wbr>7创建SAP虚拟机(上)
图 1 创建虚拟机菜单
图 2 是新建虚拟机集成对话框的初始界面,按图所示选择“Custom(advanced)”(高级定制)选项,点击“Next”按钮进入下一界面。
在 <wbr>VMWare <wbr>Workstation <wbr>7创建SAP虚拟机(上)
图 2 创建虚拟机配置类型
图 3 界面选择Hardware compatibility(硬件兼容版本),这里按默认选择Workstation 6.5-7,点击“Next”按钮进入下一界面。
在 <wbr>VMWare <wbr>Workstation <wbr>7创建SAP虚拟机(上)
图 3 硬件兼容版本
图 4 界面选择 *** 作系统安装方式,这里按图所示选择在后续安装(I will install the operating system later.)。点击“Next”按钮进入下一界面。
在 <wbr>VMWare <wbr>Workstation <wbr>7创建SAP虚拟机(上)
图 4 安装 *** 作系统方式
图 5 选择 *** 作系统,上面选择类型“Microsoft Windows”,下面选择版本。这里做的虚拟机,如果是64位则是标准版(standard),32位则是企业版(Enterprise)。本例是64位系统,下拉框选择“Windows Server 2003 standard x64 Edition”;如果是32位系统,下拉框则选择“Windows Server 2003 Enterprise Edition”。(如图 6所示)
在 <wbr>VMWare <wbr>Workstation <wbr>7创建SAP虚拟机(上)
图 5 选择 *** 作系统
在 <wbr>VMWare <wbr>Workstation <wbr>7创建SAP虚拟机(上)
图 6 更多类型的 *** 作系统
图 7 设定虚拟机的名称和工作目录,设定好后,点击“Next”按钮进入下一界面
在 <wbr>VMWare <wbr>Workstation <wbr>7创建SAP虚拟机(上)
图 7 设定名称及工作目录
图 8 是对处理器配置,可设置运行的核数和线程,这两者的值都不应大于宿主机CPU性能,示例是在至强E3-1230 V2进行的,设置了4核、每核2线程,共计8个线程(cores)。
在 <wbr>VMWare <wbr>Workstation <wbr>7创建SAP虚拟机(上)
图 8 设定处理器性能
图 9 是设定虚拟机分配的内存,这里分配了4G(4096M)。对于64位 *** 作系统,建议4G或更高内容,32位系统建议2G以上。实际运行中,不同的SAP服务器产品,需要最少5G高至20G的内存空间,这些比本图分配内存多出的部分需要用虚拟内存来完成,虚拟内存实际是以硬盘作为介质模拟内存进行运作,本例虚拟机已设定为最小8G最大16G(虚拟内存设定可参考《SAP系统安装之Windows平台》)。
在 <wbr>VMWare <wbr>Workstation <wbr>7创建SAP虚拟机(上)
图 9 内存分配
图 10 设定网络类型,有多种方式可选:
1.如果虚拟机只为宿主机服务,则可以选则NAT型(图中第2个选项),系统会自动为虚拟机分配一个内部IP地址,从宿主机中可以PING通虚拟机;
2.如果虚拟机是为小型局域网或更大范围网络环境的PC服务,则需按图中所示选择第一种方式:Bridged networking,此方式借用宿主机的物理网卡(有线或无线)得到IP地址,获取IP地址的方式与宿主机相同:如果宿主机是DHCP获得,则虚拟机也将自动获取,反之虚拟机则需手动设置IP地址。
在 <wbr>VMWare <wbr>Workstation <wbr>7创建SAP虚拟机(上)
图 10 网络类型
图 11 是设定硬盘控制器类型,主要设定SCSI接口类型,本例是IDE型无需关注本界面参数。
在 <wbr>VMWare <wbr>Workstation <wbr>7创建SAP虚拟机(上)
图 11 硬盘控制器类型
图 12 是设定虚拟磁盘,由于已有虚拟机文件(其实就是一个虚拟硬盘文件),则选择第2个选项“Use an existing virtual disk”(使用已有的虚拟磁盘)。
在 <wbr>VMWare <wbr>Workstation <wbr>7创建SAP虚拟机(上)
图 12 选择磁盘类型
由于是选择已有而不是新建磁盘,则图 13需指定已解压的虚拟机文件名。
在 <wbr>VMWare <wbr>Workstation <wbr>7创建SAP虚拟机(上)
图 13 选定虚拟机文件
通过以上一系列 *** 作,设置了虚拟机的类型、CPU性能、内存、网络、磁盘等各参数,系统出现图 14界面,告知将要创建虚拟机的各个参数值,如对这些参数无异议,则点击“Finish”按钮创建。
在 <wbr>VMWare <wbr>Workstation <wbr>7创建SAP虚拟机(上)
图 14 最后准备创建虚拟机
系统经过一系列运行,生成一台新的虚拟机。
欢迎分享,转载请注明来源:内存溢出

 微信扫一扫
微信扫一扫
 支付宝扫一扫
支付宝扫一扫
评论列表(0条)