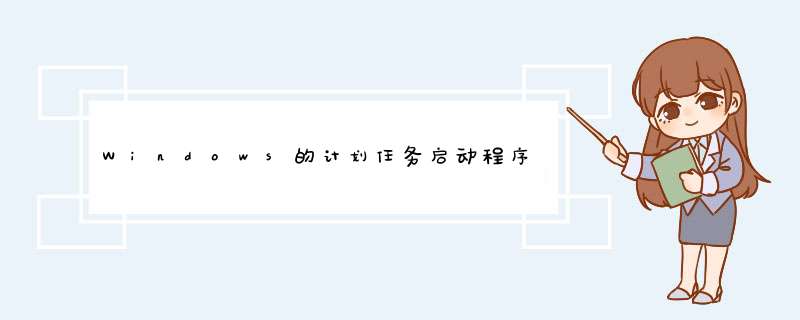
1,同时按下键盘上的win+r键,输入“taskmgr”,然后按下回车,打开任务管理器窗口。
2,打开任务管理器之后,点击上方的“启动”选项卡。
3,在启动选项卡中,找到想要设置的启动程序,点击该程序。
4,右键点击,就可以在d出的菜单中进行“启用/禁用”和设置属性等 *** 作,来设置启动程序参数。
任务计划程序是电脑中的一个好工具,用好了,会让我们使用电脑变的很便捷,具体 *** 作如下所示:
1、在桌面找到“我的电脑”,右击,d出窗口,找到“管理”,如下图所示:
2、点击“管理”,出现新的窗口,即是计算机管理窗口,找到“任务计划程序”,展开,找到“任务计划程序库”,点击“任务计划程序库”,右边就会出现任务计划程序任务列表,这样就查询到了,如下图所示:
3、右击“任务计划程序库”,d出新窗口,点击“创建基本任务”,会d出新的窗口,如下图所示:
4、在新窗口中输入任务名称和描述,我以每天下班需要关机,建立一个任务计划程序。如下图所示:
5、然后点击“下一步”,到“触发器”填写这一栏,希望该任务合适开始,可根据自身的需求进行选择!每天下班关机,选择“每周”,点击“下一步”,进行星期和具体时间选择。
6、点击“下一步”,希望该任务执行什么 *** 作?选择“启动程序”,点击“下一步”,进行“程序或脚本”和“参数”填写,本次以自动关机为例,因此在“程序或脚本”中填写“shutdown”,参数那边写“-s-f-t 60”,如下图所示:
7、点击“下一步”,就可以看到本次“任务计划程序”的所有参数,点击“完成”,就完成了本次自动关机-任务计划程序的建立。
1.点击【此电脑】- >管理,打开计算机管理页面;
2.【系统工具】>【任务计划程序】>【创建基本任务】,打开创建任务页面;
A.创建基本任务:填写 【任务名称】【任务描述】(随意)
B.触发器
1.设置触发条件:【每天、每周、每月、一次…】以一次为例;
2.设置触发条件的准确时间(年月日 时分秒)
C. *** 作
1.选择执行什么 *** 作,默认选择【启动程序】
2.启动程序:
a.程序脚本:以.py脚本为例,填写python.exe
b.添加参数:要执行的脚本路径 (路径内包含.py文件名)
c.起始参数:存放python.exe的文件路径 (上级路径即可,不包含python.exe)
d.完成
二:检查任务运行状态:
1. 计算机管理 >【任务计划程序】>【任务计划程序库】,打开当前已有程序库
2. 滑动托拉条,查看某任务是否正常触发执行、上/下次执行时间、执行结果。
3. 常见错误:
*** 作员或系统管理员拒绝了请求:检查触发器是否过期或权限异常
目录名称无效:检查【 *** 作】下路径, 起始参数 ->存放python.exe的文件路径 (上级路径即可,不包含python.exe) 是否正确
(0×2):检查 添加参数 ->要执行的脚本路径 (路径内包含.py文件名) 是否正确
(0×1):检查 执行脚本 ->检查脚本是否正常执行,或者与WIN定时任务发生冲突。 例:py脚本内的定时 与WIN 定时任务的发生冲突。
三:修改任务:
1.计算机管理 >【任务计划程序】>【任务计划程序库】,打开当前已有程序库
2.双击创建的某个任务,打开该任务的各相关设置页
3.根据需要更改设置项内容
4.确定,修改完成
欢迎分享,转载请注明来源:内存溢出

 微信扫一扫
微信扫一扫
 支付宝扫一扫
支付宝扫一扫
评论列表(0条)