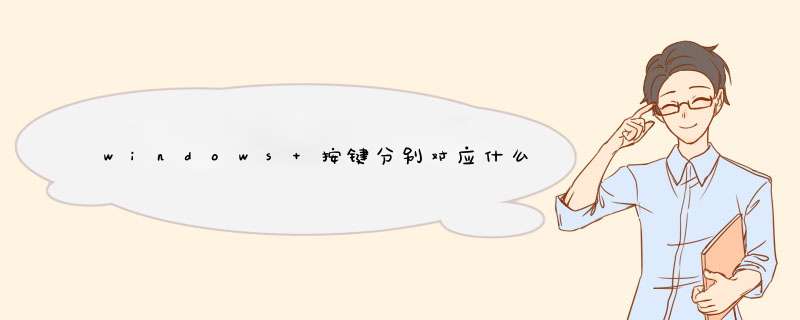
F1 显示当前程序或者windows的帮助内容。
F2 当你选中一个文件的话,这意味着“重命名”
F3 当你在桌面上的时候是打开“查找:所有文件” 对话框
F10或ALT 激活当前程序的菜单栏
windows键或
+ESC 打开开始菜单
+ALT+DELETE 在win9x中打开关闭程序对话框
DELETE 删除被选择的选择项目,如果是文件,将被放入
SHIFT+DELETE 删除被选择的选择项目,如果是文件,将被直接删除而不是
放入
+N 新建一个新的文件
CTRL+O 打开“打开文件”对话框
CTRL+P 打开“打印”对话框
CTRL+S 保存当前 *** 作的文件
CTRL+X 剪切被选择的项目到
CTRL+INSERT 或 CTRL+C 复制被选择的项目到
SHIFT+INSERT 或 CTRL+V 粘贴
中的内容到当前位置
ALT+
或 CTRL+Z 撤销上一步的 *** 作
ALT+SHIFT+
重做上一步被撤销的 *** 作
Windows键+M 最小化所有被打开的窗口。
Windows键+CTRL+M 重新将恢复上一项 *** 作前窗口的大小和位置
Windows键+E 打开资源管理器
Windows键+F 打开“查找:所有文件”对话框
Windows键+R 打开“运行”对话框
Windows键+BREAK 打开“系统属性”对话框
Windows键+CTRL+F 打开“查找:计算机”对话框
SHIFT+F10或鼠标右击 打开当前活动项目的快捷菜单
SHIFT 在放入CD的时候按下不放,可以跳过自动播放CD。在打开wo
rd的时候按下不放,可以跳过自启动的宏
ALT+F4 关闭当前应用程序
ALT+SPACEBAR 打开程序最左上角的菜单
ALT+TAB 切换当前程序
ALT+ESC 切换当前程序
ALT+ENTER 将windows下运行的MSDOS窗口在窗口和全屏幕状态间切换
PRINT SCREEN 将当前屏幕以图象方式拷贝到剪贴板
ALT+PRINT SCREEN 将当前活动程序窗口以图象方式拷贝到剪贴板
CTRL+F4 关闭当前应用程序中的当前文本(如word中)
CTRL+F6 切换到当前应用程序中的下一个文本(加shift 可以跳到前
一个窗口)
在IE中:
ALT+RIGHT ARROW 显示前一页(前进键)
ALT+LEFT ARROW 显示后一页(后退键)
CTRL+TAB 在页面上的各框架中切换(加shift反向)
F5 刷新
CTRL+F5 强行刷新
目的快捷键
激活程序中的菜单栏 F10
执行菜单上相应的命令 ALT+菜单上带下划线的字母
关闭多文档界面程序中的当
前窗口 CTRL+ F4
关闭当前窗口或退出程序 ALT+ F4
复制 CTRL+ C
剪切 CTRL+ X
删除 DELETE
显示所选对话框项目的帮助 F1
显示当前窗口的系统菜单 ALT+空格键
显示所选项目的快捷菜单 SHIFT+ F10
显示“开始”菜单 CTRL+ ESC
显示多文档界面程序的系统
菜单 ALT+连字号(-)
粘贴 CTR L+ V
切换到上次使用的窗口或者
按住 ALT然后重复按TAB,
切换到另一个窗口 ALT+ TAB
撤消 CTRL+ Z
二、使用“Windows资源管理器”的快捷键
目的快捷键
如果当前选择展开了,要折
叠或者选择父文件夹左箭头
折叠所选的文件夹 NUM LOCK+负号(-)
如果当前选择折叠了,要展开
或者选择第一个子文件夹右箭头
展开当前选择下的所有文件夹 NUM LOCK+*
展开所选的文件夹 NUM LOCK+加号(+)
在左右窗格间切换 F6
三、使用 WINDOWS键
可以使用 Microsoft自然键盘或含有 Windows徽标键的其他任何兼容键盘的以下快
捷键。
目的快捷键
在
上的按钮间循环 WINDOWS+ TAB
显示“查找:所有文件” WINDOWS+ F
显示“查找:计算机” CTRL+ WINDOWS+ F
显示“帮助” WINDOWS+ F1
显示“运行”命令 WINDOWS+ R
显示“开始”菜单 WINDOWS
显示“系统属性”对话框 WINDOWS+ BREAK
显示“Windows资源管理器” WINDOWS+ E
最小化或还原所有窗口 WINDOWS+ D
撤消最小化所有窗口 SHIFT+ WINDOWS+ M
四、使用“我的电脑”和“Windows资源管理器”的快捷键
目的快捷键
关闭所选文件夹及其所有父
文件夹按住 SHIFT键再单击“关闭按钮(仅适用于“我的电脑”)
向后移动到上一个视图 ALT+左箭头
向前移动到上一个视图 ALT+右箭头
查看上一级文件夹
五、使用对话框中的快捷键
目的快捷键
取消当前任务 ESC
如果当前控件是个按钮,要
单击该按钮或者如果当前控
件是个复选框,要选择或清
除该复选框或者如果当前控
件是个选项按钮,要单击该
选项空格键
单击相应的命令 ALT+带下划线的字母
单击所选按钮 ENTER
在选项上向后移动 SHIFT+ TAB
在选项卡上向后移动 CTRL+ SHIFT+ TAB
在选项上向前移动 TAB
在选项卡上向前移动 CTRL+ TAB
如果在“另存为”或“打开”
对话框中选择了某文件夹,
要打开上一级文件夹 BACKSPACE
在“另存为”或“打开”对
话框中打开“保存到”或
“查阅” F4
刷新“另存为”或“打开”
对话框 F5
六、使用“桌面”、“我的电脑”和“Windows资源管理器”快捷键
选择项目时,可以使用以下快捷键。
目的快捷键
插入光盘时不用“自动播放”
功能按住 SHIFT插入 CD-ROM
复制文件按住 CTRL拖动文件
创建快捷方式按住 CTRL+SHIFT拖动文件
立即删除某项目而不将其放入 SHIFT+DELETE
“
”
显示“查找:所有文件” F3
显示项目的快捷菜单
键
刷新窗口的内容 F5
重命名项目 F2
选择所有项目 CTRL+ A
查看项目的属性 ALT+ ENTER或 ALT+双击
可将
键用于 Microsoft自然键盘或含有
键的其他兼容键
七、Microsoft放大程序的快捷键
这里运用Windows徽标键和其他键的组合。
快捷键目的
Windows徽标+PRINT SCREEN将屏幕复制到剪贴板(包括鼠标光标)
Windows徽标+SCROLL LOCK将屏幕复制到剪贴板(不包括鼠标光标)
Windows徽标+ PAGE UP切换反色。
Windows徽标+ PAGE DOWN切换跟随鼠标光标
Windows徽标+向上箭头增加放大率
Windows徽标+向下箭头减小放大率
八、使用辅助选项快捷键
目的快捷键
切换筛选键开关右SHIFT八秒
切换高对比度开关左ALT+左SHIFT+PRINT SCREEN
切换
开关左ALT+左SHIFT+NUM LOCK
切换粘滞键开关 SHIFT键五次
切换切换键开关 NUM LOCK五秒
有两种方法可以获得命令的联机帮助。可以指定 help 命令后的命令名称,或者可以在命令提示符中键入该命令名称和 /?。开关。例如,键入下列命令可以获得有关extract 命令的信息:
help extract
extract /?
Listsvc
列出计算机上可以使用的服务和驱动程序。listsvc 命令仅在使用故障恢复控制台时才可用。
listsvc
参数无
Logon
登录到 Windows 安装。logon 命令仅在使用故障恢复控制台时才可用。
logon
参数无
注意
logon 命令将列出所有检测到的 Windows 安装,需要安装的本地管理员密码才能登录。
如果 3 次登录尝试都失败,“故障恢复控制台”会退出并且计算机将重新启动。
Net use
将
连接到驱动器号。含有下列参数的 net use 命令仅在使用故障恢复控制台时可用。在命令提示符下可以使用带不同参数的 net use 命令。
语法
net use [ \\ ComputerName\ShareName [ /user:[ DomainName\ ] UserName] password] |[ drive
letter:] [ /d]
参数
\\servername\sharename
指定服务器和共享资源的名称。如果 computername 包含空白字符,则将计算机名从双反斜杠(\\)到计算机名结尾用引号(")括起来。计算机名长度可以是 1 到 15 个字符。
/user
指定建立连接的用户名。
域名
确认用户的凭据时所要使用的域名。
用户名
指定登录时使用的用户名。
密码
指定访问共享资源所需的密码。不输入密码,将给出要键入密码的提示。在密码提示行处键入密码时不显示密码。
/d
表示将不断开该连接。
Set
显示和设置“故障恢复控制台”的环境变量。set 命令是必须与安全模板一同使用的可选命令。
含有不同参数的 set 命令仅在使用故障故障恢复控制台时可用。可在命令提示符下使用带不同参数的 set 命令。
set [ variable=[ string] ]
参数
variable
指定需要设置或修改的变量。
“故障恢复控制台”支持以下环境变量:
变量 说明
AllowWildCards 允许某些命令(如 del 命令)支持通配符。
AllowAllPaths 允许访问系统上的所有文件和目录。
AllowRemovableMedia 允许文件复制到可移动媒体上,如软盘。
NoCopyPrompt 覆盖现有文件时不显示提示。
string
指定要与指定变量关联的字符串。
范例
下例允许在某些故障恢复控制台命令中使用通配符:
set allowwildcards=true
指定要删除的目录的位置和名称。不能使用通配符。
注意
目录必须为空否则命令失败。
Rmdir 仅适用于当前 Windows 安装的系统目录、可移动媒体、硬盘分区的根目录或本地安装源。
Systemroot
将
设置为
到的 Windows 安装系统的 systemroot 文件夹。systemroot 命令仅在使用故障恢复控制台时可用。
systemroot
参数无
不知道这些能不能帮助到你啊,呵呵
具体方法如下:1、关闭当前Windows更新的“设置”窗口
2、启动任务管理器
3、 点击“详细信息”(已经是完整模式的用户可直接进入下一步)
4、 转到“服务”标签
5、找到 wuauserv 服务(快速敲击键盘W和U键两次即可定位)
6、右键单击该服务,然后选择“重新启动”即可。
Aero Peek是Windows 7中Aero桌面提升的一部分,是Windows 7中崭新的一个功能。如果用户打开了很多Windows窗口,那么想要很快找到自己想要的窗口或桌面就不是件容易的事情了。而,Aero Peek,正是用来解决这一难题的。 Aero Peek提供了2个基本功能。第一,通过Aero Peek,用户可以透过所有窗口查看桌面。第二,用户可以快速切换到任意打开的窗口,因为这些窗口可以随时隐藏或可见。在Windows 7之前的Windows 版本中都在任务栏上的快速启动里带有“显示桌面”功能按钮。这个按钮就像触发器一样,一旦按上去,所有已打开的窗口都会立即最小化;再按一次,所有窗口都会还原。而在Windows 7中,这项功能被“桌面预览”所替代了,不过再没有任务栏按钮了,取而代之的是屏幕右方靠近时钟的一块透明的矩形区域。当鼠标移过这块区域时,所有开打窗口都将变得透明,只剩一个框架。这样一来,用户就可以轻松看到桌面上有些什么了。对于快捷方式来说,这可能没什么用,因为鼠标移开那块区域时,所有窗口又会恢复正常了,但是在Windows 7中,边栏被取消了,所有的小工具都将显示在桌面上,这样来看的话,这项功能显得相当实用了。当然,如果想要达到真正的”显示桌面“的效果的话,点击那块区域即可。除了可以预览桌面外,用户还可以通过Aero Peek以暂时隐藏其余窗口的方式预览任一打开窗口。想达到这样的效果,用户只需将鼠标移到该窗口的任务栏按钮上即可,这时,用户将看到任务栏窗口与预览。(如果该程序拥有多个打开窗口,一次只能预览其中的一个)如果想要全屏预览当前窗口的话,只要将鼠标移到任务栏窗口预览的缩略图上即可。这时,其余窗口都会淡化为透明框架。另外,如果想要选择该窗口为当前窗口,只需单击该窗口的任务栏预览缩略图即可。而如果想要关闭改窗口,也只需点击缩略图上的关闭按钮即可。Aero snap是Windows 7中Aero桌面特效的一部分,是Windows 7中崭新的一个功能。Aero Snap提供了大量重置窗口位置和调整窗口大小的方式,这些 *** 作可通过鼠标的拖动和Windows键与方向键组合来完成。下面来详细看看:最大化 键盘快捷键: WIN+向上箭头想要最大化窗口?选中窗口标题栏并按住不放,将窗口拖至屏幕最上方。当鼠标移到屏幕上边缘时,窗口将会自动最大化。靠左显示 键盘快捷键: WIN+向左箭头拖拽窗口至屏幕左边边缘即可,当鼠标移到屏幕边缘时,窗口将会自动居左显示。靠右显示 键盘快捷键: WIN+向右箭头拖拽窗口至屏幕右边边缘即可,当鼠标移到屏幕边缘时,窗口将会自动居右显示。靠左显示靠右显示这2个 *** 作经常是一起用的,当用户将一个窗口靠左显示,一个窗口靠右显示,其实就是并排显示窗口了。窗口还原 键盘快捷键: WIN+向下箭头想要还原窗口?选中窗口标题栏并按住不放,将窗口拖至屏幕最下方。当鼠标移到屏幕下边缘时,窗口将会自动还原至原先位置和大小。 Aero Shake是Windows7 Aero桌面特效的一部分,是Windows 7中崭新的一个功能。它的作用是可使用 Aero shake 最小化桌面上的窗口可以使用 Aero shake 快速最小化除您当前正在晃动的窗口之外的其他打开的窗口。如果希望只保留一个窗口,又不希望逐个最小化所有其他打开的窗口,此功能可为您节约时间。然后,再次晃动打开的窗口即可还原所有最小化的窗口。使用步骤:
单击要保持打开状态的窗口的菜单栏。迅速前后拖动(或晃动)该窗口。
若要还原最小化的窗口,请再次晃动打开的窗口。
按 Windows 徽标键 +Home 可以最小化除当前活动窗口外的所有窗口。再次按 Windows 徽标键 +Home 可以还原所有窗口。
欢迎分享,转载请注明来源:内存溢出

 微信扫一扫
微信扫一扫
 支付宝扫一扫
支付宝扫一扫
评论列表(0条)