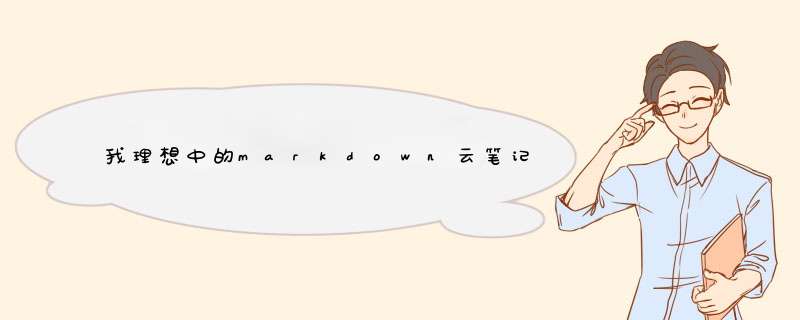
3.1、必须直接图片拖拽,截图后直接粘贴,可以两点非常重要,高频需求。
3.2、输入时可以分栏,即编辑栏和预览栏分开。
我上传个图片,如果你还要用户点击上传,选择,确定,那么一定是失败的。
虽然多层级文件夹分类,并不一定会加快我们寻找信息的速度,但是,不能没有。
曾经,我找遍天涯海角,找不到它。
你很好,我爱过你两三年。
后来,markdown出现了,很牛逼。你不支持,我不爱你了。
虽然有马克飞象,但是层级的死板让人哀伤,我也付过费,后放之。
你很好,我用过最长的时间就是你了。
将近4000条笔记呢。
多么庞大的数量,已经形成体系了。
你的在wins端的插件是那么优秀,特别是md的插件,非常好。
我的主力机是mac,为知啊为知,你还记得我的mac端的markdown的体验是多么烂吗?
没法分栏,没有输入各种md符号的即刻效果,一切都要保存后才能看到。
我忍了你1年多,今天,拜拜。
从你免费到付费,我都支持你,一路走路,不料你死性不改,只能拜拜。
也叫蚂蚁笔记,自称适合程序员的笔记。
刚开始体验,确实挺好。
但是 丢失笔记 这点,足够致命。
笔记这东西,首先,他得存在,然后才是搜索,最后才是致用。
如果数据都丢了,谈何笔记?
好看。
不支持图片拖曳上传。离开。
此时此刻,我就在码字,舒服。
两个问题,想问:
1、我没发布的笔记你干嘛不让我看?
东西我写的,为什么我一定要进入编辑模式才让我看到我的东西?
挺好,但是有些东西我不想发布,我想当做笔记,但是必须在“预览分屏/发布”的情况下才能看到渲染效果。
2、为什么我在pc端,不能搜索我的文章列表里面的文章?
每次都要我拖到底部再搜索,在个人文章列表,加多一个搜索应该不难吧?
app端是有的,既然接口都有了,pc端为何不出这个功能?
挺好看,后来也是放弃了。
好像是因为跨平台还是图片的问题,弃了。
最近新出的2.x我也续费了。
这货,真的漂亮。
可是没有云功能,没有跨平台,可惜可惜。
是乃mac下md神器是也。
实时渲染,而不是分左右,个人不喜欢。
这个神器,其实也就是 有道云笔记。
他满足我上面的一切需求。
但是,这货也是现在才改进的。
以前它是不支持md模式下图片拖曳上传的。
甚至,就算你想手动上传,改得自己现在某个地方上传个图片,然后复制url过来。
是的,烂透了。如果你去百度和知乎搜索一下,会发现曾经的有道云笔记是多么逗比。
“你说你把功能搞好一点,收费也行啊”,这是包括我在内和无数人的心声。
后来,可能因为有直接的经济刺激,这货改进了,图片问题全部解决。
很是欣慰啊!!!!
交钱可以,非常愿意,这样我还不用太担心你有一天关停了。
毕竟你有钱了,我也放心一些。
有道云你个傻逼,这么晚才完善了功能,如果你一早就这么优秀,我就省去体验其他软件的过程了,毕竟每次切换一个app,都要进行一次的数据搬迁是让人恶心的过程。
好了,就写到这里了,脑子成浆糊了。
我要睡觉了,那几千条数据的搬迁很让我头痛呢。
2019-08-20更新
今年,印象支持md了。
可以语法高亮了。
不过依然不支持多级子笔记本
我知道标签好用,但是依然喜欢子笔记本。
有道的md语法,反人类
END
现代化的写作工具不是要好安装,而是应该可以不安装,随时可用,打开就写字。——全时在线的网页版编辑器才行!
现代化的写作工具不仅要能编写,而是应该还可以发布,可以随时分享给其他人阅读。——你需要的不仅是编辑器,还要是建站工具!
随时随地,打开就写作,换电脑也无所谓,手机上都能行!
不需要任何繁琐的设置或额外的工具,一个命令就能发布到自己的博客网站,让全世界都可以看到!
真有这么神奇的工具?
请保持一点耐心,跟我一起,花20分钟彻底解决你的Markdown写作工具的烦恼!
结果注定是诱人的,但还是要提前告诉你所需的一切,如果你害怕挑战或者过于吝啬金钱,那么你可以在这里就考虑止步。
我们以阿里云为例,使用支付宝注册登录后,直接进入他们的【开发者成长计划】优惠页面。
https://developer.aliyun.com/plan/grow-up
在这里往往有最优惠的服务器ECS产品,年费不到100元。推荐购买2核2G或者更高配置。
购买时候请注意下面几点,其他都默认设置。
购买成功后从右上角进入【控制台】,找到你的【ECS服务器实例】,点进去,找到【配置安全组规则】点进去,点【配置规则】,这里列出了所有已经开放的端口,点击右上角【添加安全组规则】,d窗选协议类型【自定义TCP】,端口范围【8888】,授权对象【0.0.0.0/0】,确认添加上去,看起来如下图所示。
还是在控制台的【ECS服务器实例】页面,点【远程连接】,d出窗口选【Workbench远程连接】的【立即登录】。在d出的黑色窗口中用户名和密码都已经自动填写好了,直接确认即可进入命令行模式。
依次执行下面的每行命令并回车确认。
sudo yum install epel-release
sudo yum install nginx
sudo systemctl start nginx
sudo systemctl enable nginx
这里安装的nginx就是网站服务程序,安装成功后它会把 /usr/share/nginx/html/ 文件夹下的所有文件都发布成网页,记住这个地址,后面会用到。
这时你可以直接把实例的IP地址复制到浏览器中回车查看,已经可以打开默认页面了。
继续在远程连接后的命令行页面,依次执行下面的每行命令并回车确认。
sudo yum instlal bzip2
wget https://repo.anaconda.com/archive/Anaconda3-2020.11-Linux-x86_64.sh
bash Anaconda3-2020.11-Linux-x86_64.sh
source ~/.bashrc
conda --version
第二个命令可能需要几分钟,耐心等。
最后应该输出conda 4.9.2就表示安装成功了。
继续执行下面命令。
jupyter notebook --generate-config
sed -i "s/# c.NotebookApp.allow_origin = ''/c.NotebookApp.allow_origin = '*'/" /root/jupyter_notebook_config.py
sed -i "s/# c.NotebookApp.allow_root = False/c.NotebookApp.allow_root = True/" /root/.jupyter/jupyter_notebook_config.py
sed -i "s/# c.NotebookApp.open_browser = True/c.NotebookApp.open_browser = True/" /root/.jupyter/jupyter_notebook_config.py
sed -i "s/# c.NotebookApp.notebook_dir = ''/c.NotebookApp.notebook_dir = '\/usr\/share\/nginx\/html\/'/" /root/.jupyter/jupyter_notebook_config.py
继续执行下面的命令来启动编辑器。
nohup jupyter notebook &
然后将你的云服务器IP地址复制到浏览器中,并添加 :8888 就能打开登录页面,比如 112.26.78.51:8888 。
首次登录可以设置密码,以后都要用这个密码。登录进去之后如下图所示,这是所有发布页面的文件夹,我们后续所有编写的文件都放在这里。
如果这个密码丢失或者总是设置失败,可以回到远程连接的命令窗口,输入 jupyter notebook password 然后根据提示设置新密码。
在上图文件夹页面的右上角【新建】按钮可以新建文件夹,然后勾选文件夹可以进行【重命名】,如下图所示。
如何撰写文章?
同样在【新建】创建一个【Python3】文件,打开后如下图所示。
这里的每个单元都是微型编辑器,点击上面下拉菜单选择Markdown,然后就可以撰写文章。
工具栏的加号【+】可以增加新的单元格,上下箭头可以移动单元格。
单元格编写状态下(鼠标在格子内闪烁),按ESC键退出,或者直接点击单元格左侧 In[] 使其光标消失,然后按快捷键【M】即可切换为Markdown。这个 *** 作也可以用shift按键点选单元格左侧,选中多个单元格一起切换成Markdown模式。
同样光标消失状态下,可以使用快捷键A或B快速添加单元格,A在当前单元格之上添加,B在下面添加。
删除单元格的快捷键是按两次D,慎用。删除后需要从【编辑】菜单才能撤回。
撰写完成单元格后按【Shift+回车】进入预览状态,再次双击文字内容进入编辑状态。
直接点击左上角的【Untiled】标题字样可以快速修改文件名,也可以从这里复制文件名。如下图所示。
保存当前的文章。
文章底部新建一个Code模式的单元格,粘贴下面的命令可以把当前的Python3文件转化成网页文件,注意这里的 笔记 一定要和上面的文件名完全一致。
!jupyter nbconvert --to html 笔记.ipynb --template classic
这个 *** 作将在当前文件夹下生成一个 笔记.html 网页文件,可以使用类似 112.26.78.51:8888/foldername/笔记.html 在浏览器内打开。
如何制作首页?
可以直接在最外层文件夹下新建一个Python3文件,然后重命名为 index ,再把它当做Markdown来进行编辑。要知道Markdown文件内是可以直接粘贴截图,也可以粘贴链接的,所以我们只要把其他的文章链接添加到 index 的单元格内就可以了。
可以参照我的Notebook博客的样式进行编辑,地址是 http://notebook.10knet.com/ 。
编辑好内容后,再用Code单元格执行下面的命令生成首页并发布。
!jupyter nbconvert --to html index.ipynb
虽然 *** 作起来比较繁琐,但这绝对是一劳永逸的好办法。
后续我会想办法把这个流程做的更简单,或者制作一个镜像模板给大家直接使用。
拥有属于自己的网站博客,随时随地舒爽的撰写Markdown文章,不受限制的发表自己的想法,希望你也能体会到我现在的感受,——这篇文章就是这样产生的。
END
欢迎分享,转载请注明来源:内存溢出

 微信扫一扫
微信扫一扫
 支付宝扫一扫
支付宝扫一扫
评论列表(0条)