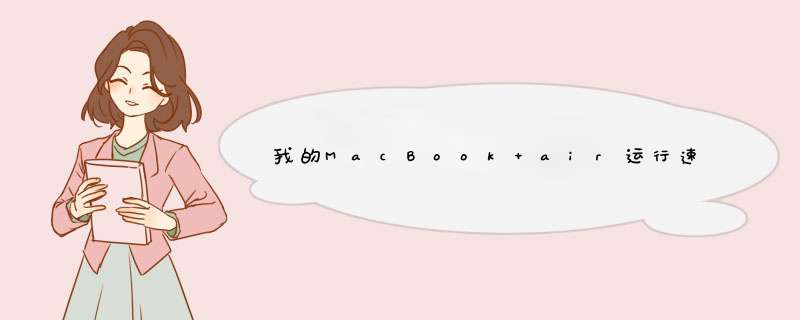
Mac使用太久后,会开始变慢。开机变得慢,打开程序也变得慢,运行很慢等等。如果不考虑更换电脑,清理优化Mac是很不错的选择。
一、Mac运行速度慢的原因
通常,导致Mac运行速度变慢是以下几种因素。
储存空间不足
启动项目太多
后台执行的程序太多
桌面图标太多
macOS系统太老
硬件太老
二、如何加快Mac运行速度?
1. 清理优化Mac存储空间
一般来说,存储空间越小,Mac运行速度越容易慢。我们可以清理、优化Mac的存储空间。
(1)Mac右键彻底卸载软件:使用赤友Mac右键工具彻底卸载软件,不留残余。
赤友右键超人-卸载
(2)Mac右键直接删除垃圾文件:绕开废纸篓,直接删除不要的垃圾文件。
(3)清理废纸篓:将废纸篓里的垃圾清空。
(4)使用Mac 自带的【储存空间优化功能】优化存储空间。
优化储存空间
2.管理启动项
造成“Mac开机慢”还有个很大的原因:启动项太多,这无异于负重跑。通常,我们可以管理我们的启动项,来加快Mac的开机速度。
第一步:依次打开“系统偏好设置”>“用户与群组”>“登录项”
第二步:列表显示出所有开机时自动启动的软件,点击下方减号删除。
3.关闭后台执行程序进程
后台启用的程序太多,也会导致Mac运行变慢,因为它们会占用CPU。这种情况我们可以打开启动台,进入【活动监视器】,结束或者强制退出某些程序的进程。
4.清理Mac桌面图标
桌面图标太多,电脑开机显示不过来,也会出现Mac电脑开机反应慢的情况。我们可以清理Mac桌面上的图标,养成定时清理的习惯。
5.更新macOS系统
如果macOS系统太老,很大可能会让Mac运行变慢,这种情况,更新系统可以改善运行速度。
6.升级硬件或更换电脑
如果上述方式都没法解决“Mac运行速度慢”的问题,那么,很有可能是硬件太老,可以升级硬件或者更换电脑。
苹果Mac运行变慢怎么办?网页浏览器中开启的标签的确会占用内存,即便量并不大。可如果你连开15个以上的标签且一直不关闭它们,计算机的运行速度便会出现非常明显的减缓。所以用户们应该养成随手关闭标签页的习惯。
下面,我们就来看看恢复Mac速度的小贴士。
1.检查系统升级
设 备运行速度的变慢可能是因为系统本身的bug或缺陷,而系统升级则可以对这些问题进行修复,所以用户应该定期检查是否有新的升级可用。想要查看系统升级, 你需要点击屏幕左上角的苹果图标,然后从下拉菜单当中选择软件升级。在大多数情况下,你的Mac应该会在新升级发布后发出d窗提醒。
2.重启电脑
听上去虽然像是废话,但你的电脑有的时候只需要一次重启就能恢复速度。在尝试其他提速办法之前,你可以先尝试重启。
3.关闭浏览器中不使用的标签
网页浏览器中开启的标签的确会占用内存,即便量并不大。可如果你连开15个以上的标签且一直不关闭它们,计算机的运行速度便会出现非常明显的减缓。所以用户们应该养成随手关闭标签页的习惯。
4.关闭不使用的应用
和网页浏览器一样,应用也会占用内存,如果你开启了大量的应用,计算机同样也会吃不消。苹果提供了一些快速关闭应用的快捷键,比方说同时按住Command、Control和Media Eject键会关闭所有应用并重启计算机。
5.减少开机运行的应用数量
如果有不少应用都会在开机时运行,那么你Mac的开机速度就会变慢。在系统偏好设置>用户&群组>登录时加载项目当中,你就可以看到系统当中所有的开机启动项。如果当中存在不需要的应用,你可以使用窗口底部的减号图标将其移除。
6.整理桌面
如果你的桌面存放了太多的项目,那系统的速度也会受到一定程度的影响。这是因为OS X将每一个桌面项目都视作是单独的窗口,并会为其分配一定的内存。因此,你可以尝试减少桌面上的图标来提升运行速度。
7.使用活动监视器来查看后台运行的项目
OS X的活动监视器可以让你看到所有正在后台运行的程序,以便揪出那些影响系统速度的罪魁祸首。你可以在应用文件夹的实用工具当中找到活动监视器,或者直接在Spotlight中输入它的名字。开启之后,你就可以看到所有正在运行当中的程序,并结束这些进程。
8.清理硬盘
随着使用时间的增加,你的硬盘会变得碎片化。想要释放硬盘空间,删除那些不再需要的电影、图片、音乐或其他类型文件是最佳方式。
9.删除不需要的.应用
同样的,应用也会占用系统的存储空间。如果你已经不再需要曾经下载的游戏、应用或程序,可以将它们删除以释放硬盘空间。
10.清理浏览器缓存
如果你发现网页浏览器的速度尤其的慢,这可能是浏览器本身的问题,因此你可以尝试清空浏览器缓存提升其运行速度。每款浏览器清理缓存的方法都不尽相同,但一般都是在设置菜单的浏览历史当中。
11.查看Spotlight是否在重新索引你的计算机
有的时候,在你刚刚进行过软件升级之后,Spotlight可能需要一段时间才能重新建立所有文件的索引。这可能就是系统速度变慢的原因。想要查看索引,你只需点击桌面右上角的放大镜图标便可。
12.关闭Dashboard中不需要的小部件
就像是应用和浏览器标签,这些应用也会占用一定的内存。你可以点击Mission Control键并选择Dashboard,然后关闭当中你不需要的小部件。
欢迎分享,转载请注明来源:内存溢出

 微信扫一扫
微信扫一扫
 支付宝扫一扫
支付宝扫一扫
评论列表(0条)