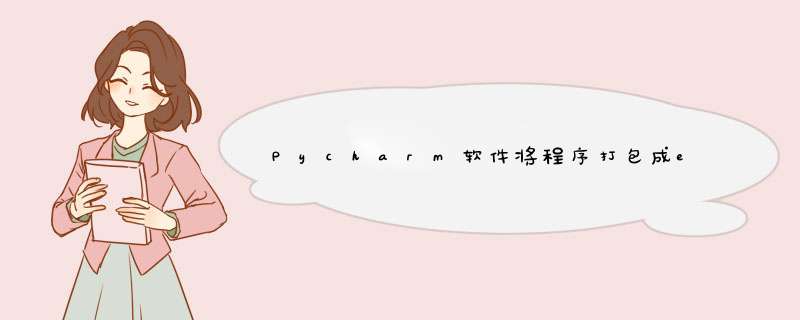
这里记录下pycharm软件打包程序的步骤。
1、打开需要打包发布的工程程序文件。
2、点击底部的【Terminal】打开终端,或者在程序中右击鼠标选择【open in Terminal】,输入pip install pyinstaller。安装完成后可输入pyinstaller,有输出内容代表安装成功。
3、对文件进行打包。输入pyinstaller --console --onefile start_file.py(此命令要在需要打包的文件路径下执行),输出Building EXE from EXE-00.toc completed successfully.就代表打包成功。
4、此时在工程目录下/dist文件夹下就有打包好的exe文件。
5、双击exe文件,运行的结果和在pycharm中运行的结果是一样的。
打包多媒体体作品,简单地讲就是把作品转换成可执行的程序,可以脱离Authorware环境独立运行。当然我们在打包多媒体作品时不但需要主程序,还需要其他的支持文件,如Xtras文件、DLL文件、外部媒体文件等,缺少了所需的文件,作品将不能正常运行,本节主要介绍主程序的打包过程。1)打开一个需要打包的多媒体作品。
2)选择【文件】→【发布】→【打包】菜单,出现“打包文件”对话框。
3)“打包文件”对话框中4个复选框的解释如下。
l“运行时重组无效的链接”:在运行程序时,恢复断开的链接。
l“打包时包含全部内部库”:将当前课件链接的所有库文件成为打包文件的一部分。
l“打包时包含外部之媒体”:将当前课件中使用的外部媒体成为打包的一部分,但不包括数字电影和Internet上的媒体文件。
l“打包时使用默认文件名”:选中的话,自动用被打包的文件名作为打包的文件名。
4)“打包文件”对话框中下拉列表框:将作品打包成不同的类型。
l无需 Runtime:打包后的扩展名为“A7R”,需要用RUNA7W程序来运行打包的文件。
l应用平台 Windows XP,NT and 98 不同:打包后的扩展名为“EXE”,可独立在“Windows 9x”或“Windows NT/XP”32位 *** 作系统中运行
5)设置完毕后单击【保存文件并打包】按钮,d出文件保存对话框,单击【保存】按钮后Authorware开始打包动作。
7.2.2 打包所需的文件
在我们制作多媒体作品时,往往会出现作品打包后不能正常运行的情况。其实一个完整的多媒体作品不仅要包含主程序,还必须将主程序所需的外部文件一起发布,如Xtras插件、库文件、动态链接库DLL等,这些外部文件在主程序打包时是不被打包的。
Authorware7有一项“一键发布”的功能,可以自动查找所需的外部文件,不再需要我们人工的添加,在下一节进行详细介绍。
不同的多媒体程序在打包时所需的文件都是不一样的,下面来介绍需要的文件类型。
一、在主程序中引入的外部媒体文件
在多媒体制作中,如果我们用的图形、外置声音文件、数字化电影、视频文件等是作为外部文件引入的,那么我们在发布作品时必须把这些文件和主程序一起发布,否则会出现文件找不到的错误。
二、Runa7w32.exe
如果我们在打包多媒体作品时选用的“无需 Runtime”项,那么必须带上Runa7w32.exe这个文件。
三、所需的字体
为了作品的美观,如果你在多媒体中应用了非系统字体,发布作品时你必须要把这些字体一起发布,否则会出现作品运行在其他机子上的时候,字体全变了,这样影响了多媒体演示的效果。你可以用知识对象把这些字体安装到用户机上就可以了。这个在前面的事例中介绍过。
四、多媒体作品中所用到的外置软件模块(Xtras、ActiveX控件、U32、DLL)
如作品中使用了第三方开发的过渡效果插件,发布作品时把所用到的*.X32文件复制到Xtras文件夹下即可。用到的外部函数U32、动态链接库DLL一般复制到主程序所在的目录下。
例如,引入GIF动画必须带上Awiml32.dll文件,引入动画精灵则需要Msagent.u32文件等。
五、多媒体所使用的所有Xtras类型详解(For Windows 98/2000/NT/XP)
所有的打包文件都需要Mix32.x32、MixView.x32、Viewsvc.x32这三个文件。各种类型文件打包时所需要的Xtras文件见5.2.2小节,这些文件都可以在Authorware安装目录或安装目录的Xtras文件夹下找到。
7.2.3 如何使用Authorware 7.0的
一键发布功能
“一键发布”是Authorware 6.0以来新增的功能,这个新功能可以轻松地将你的应用程序发布到Web、CD-ROM或局域网,使得发布Authorware程序非常简单。
在发布之前,Authorware 7.0将对程序中所有的图标进行扫描,找到其中用到的外部支持文件,如Xtras、Dll和U32文件,还有AVI、SWF等文件,并将这些文件复制到发布后的目录。所以,课件制作者根本不需要担心用户在网上使用你的课件时会出现找不到文件的错误。
下面介绍发布的具体步骤。
1)选择【文件】→【发布】→【发布设置】菜单或按【Ctrl+F12】快捷键,设置发布选项,Authorware 7.0首先对程序中所有的图标进行扫描。
2)然后出现发布设置对话框。
“格式”选项卡中,是关于发布文件类型的一些设置。可以发布为带播放器的With Runtime文件(EXE文件)、不带播放器的Without Runtime文件(A7R文件)、使用网络播放器播放的For Web Player文件(AAM文件)或网页(HTM文件)文件。
“打包”选项卡中是关于打包文件的一些设置。如是否将库文件一同打包、是否将所有媒体一起打包、是否重组断开的链接等。
“网络发布”选项卡中,可以设置发布后每一块文件的大小,根据不同的网络连接速度,将文件分为不同大小的多个文件,使得在网速较慢时也能流畅播放。是否显示安全对话框等,如选中,则Authorware Web Player网络播放器在下载文件的时候将显示安全对话框。
“网页”选项卡是关于发布HTM文件的一些选项。用于设置嵌入Map文件的网页的属性,比如设置网页标题、作品画面的大小、Authorware Web Player网络播放器的版本等。你的Authorware程序将被链接到这个HTM文件中,但是在浏览时需要用户安装了Authorware Web Player才能正确浏览,如果用户机器上没有Authorware Web Player,将提示用户下载,这一点和Flash的SWF插入网页是相似的。
在“文件”选项卡中,可以看到当前应用程序的一些支持文件,如Xtras、Dll和UCD等,文件发布时必须将这些文件同时发布才能保证不会出现意外的错误。当然你也可以通过“添加文件”自己在其中手动添加一些文件,如使用说明书、帮助文档等,以及更改路径等。
以上的设置一般不需要特别设定,如果你有特殊要求,设置好的各选项还可以使用【导出】命令保存为注册表文件(REG文件),以方便下次使用同样的设置。
设置好后,单击【发布】按钮,应用程序就成功发布了,发布成功一般会生成两个多媒体作品版本,一个是WIN9X版本,另一个网络版(如果要运行这个版本需要安装“Autorware Web Player 7.0”)。当然也可以只生成其中之一。
7.2.4 Authorware作品如何在浏览器中运行
在很多情况下,需要制作者以网页格式发布Authorware作品,譬如在Internet和局域网中浏览和运行。现以已有的test.a7p及其库文件l_test.a7l为例来介绍一下如何在IE中运行Authorware 7.0作品。
一、在Authorware中 *** 作
1)库文件(.a7l)的主名不能与片文件(.a7p)的主名同名;Authorware Web Package产生的文件扩展名皆为.aam。另外,不能起中文文件名。
2)在Authorware中打开test.a7p,单击流程图(不是库),选择 【文件】→【打包】命令,在 “打包”对话框中,选择“无需Runtime”。
3)选择“打包时包含外部之媒体”。
4)单击【保存文件并打包】按钮,在当前目录下产生相应的test.a7r和l_test.a7e文件。
二、在Authorware “Web 打包”中 *** 作
1)启动Authorware “Web 打包”。
2)打开已被打包的test.a7r,确定后出现“选择文件打包,使其适用于Web”对话框,在这里我们以默认的test.aam存盘。
3)出现“分片设置”对话框,在“分片设置”项中我们仍采用默认的名字,在“分片大小”项中,默认的碎片大小是16KB。如果用户是通过56KB的MODEM浏览你的Authorware作品,则该数字在12KB至24KB比较合适,否则可以把该数字设得大些(可在原来的16 000后多添几个零即可),以免产生过多的碎片文件(.ass)。
4)在IE中打开test.aam文件,看看运行是否正常。
三、在记事本或其他HTML编辑器中编辑test.htm
1)建立网页的基本语言结构:<html><head></head><body></body></html>
2)在Body部分写入:EMBED src="http://blog.eduol.cn/″test.aam"″ WIDTH=800 HEIGHT =600 PALETTE=Background〉</EMBED〉。
四、在最后播放之前,请先下载并安装Author ware Web Player。
7.2.5 如何制作专业化的安装程序
当我们制作好一个课件或程序的时候就会想给它做漂亮的安装程序,特别是用Authorware制作的课件,由于必须把Xtras目录下相关的文件与可执行文件一起提供,这时我们就需要给课件制作安装程序。而且制作的安装程序应该能够进行反安装,能在桌面放置快捷图标,能在程序组创建组,最好还能设置安装后是否启动程序,而且安装程序的制作还不要太复杂了。Inno Setup软件就可以满足您的要求。
一、下载与安装
您可以到http://www.skycn.com/soft/5625.html下载Inno Setup V4.0.5 Beta 汉化版软件,大小只有1.2MB。安装非常简单,下载软件后,执行安装程序,一路单击【下一步】按钮就可完成安装,单击桌面上的“Inno Setup 4 (汉化版)”图标,打开程序。
二、利用向导创建脚本文件
程序打开后,选择“新建文件”中的“使用脚本向导创建新的脚本文件”。
单击【确定】按钮后出现欢迎界面。单击【下一步】按钮,进入应用程序信息界面,如图7-7所示。
图7-7 应用程序信息界面
在相应的栏目输入相关的信息后,单击【下一步】按钮进入应用程序目录设置界面,如图7-8所示。
图7-8 应用程序目录设置界面
如果您的课件不支持任意路径的安装,您只需把“允许用户更改应用程序目录”前的勾去掉,在“应用程序基本目的目录”、“应用程序目录名称”里输入你指定的安装路径与应用程序目录即可。单击【下一步】按钮进入应用程序文件界面,如图7-9所示。
图7-9 应用程序文件界面
在“应用程序主程序文件”里输入你想运行的可执行文件。如果选择“允许用户在安装完成之后启动应用程序”,那么在课件安装完成后就会出现“运行程序”选项供使用者选择。“其他应用程序文件”可以通过“添加目录”把所需文件与目录进行添加。需要注意的是,在我们添加目录后必须对所添加的目录通过“编辑”进行目录编辑。
单击【下一步】按钮进入如图7-10所示的界面。
图7-10 应用程序图标界面
在“应用程序在开始菜单中的程序组名称”里输入您想建立程序的名称,在下面的选择框里可以由个人的爱好进行选择,此处的设置也是Inno setup Compiler相对于其他制作安装程序的长处所在。单击【下一步】按钮进入“安装过程中显示文档”的界面。这里的设置比较简单,如果您有“许可协议文件”、“安装前要显示的信息文件”及“安装后要显示的信息文件”,通过浏览按钮就可以进行添加。单击【下一步】按钮直到完成。这时会出现“Inno setup编译器窗口”询问是否马上对新建的脚本进行编译。此时我们选择否。
三、对脚本进行修改
如果我们在图7-11所示的界面中选择了“在开始菜单程序组中创建Internet快捷方式”,那么我们就需要对脚本进行适当的修改,使程序在安装后出现在开始菜单程序组的Internet快捷方式能正确地反应网站的名称。找到脚本的[Icons]下的Name: "{group}\ **** on the Web",把它改成Name: "{group}\您的网站名称"即可。如果想给安装程序加上个密码只需要在[Setup]段的最后加上Password=您的密码即可,如图7-11所示。
脚本修改界面
四、对脚本进行编译
按【F9】键后出现“保存”窗口。保存完后程序就会自动进行编译了,稍等一会,就会出现“编译成功”的窗口,并提示你是否进行安装测试。如果不需进行测试,选否即可。现在你只需把生成的setup.exe文件进行发布即可。生成的setup.exe文件在X:\Program Files\Inno Setup 4 (汉化版)\输出的目录下。
7.2.6 如何使光盘插入光驱后自动运行
在光盘根目录下建一个名为Autorun.inf的文件,其内容为.
[autorun]
OPEN=想自动运行的文件名.Exe
ICON=图标名.ICO
(1)打开VB6.0 IDE,加载你的工程,单击“外接程序”菜单下的“外接程序管理器”。(2)在d出的窗体中选择“打包和展开向导”(最后一项),在加载行为中选择“加载/卸载”,确定。
(3)再次单击“外接程序”菜单项,单击“打包和展开向导”。
(4)单击“打包”,选择“标准安装包”,一直单击下一步,最后点“完成”,点“关闭”。
(5)此时你的工程文件夹下会有一个名为“包”的文件夹。
(6)单击“展开”,单击下一步(2个),此时询问“您希望在哪里展开这个包?”,单击“新建文件夹”
在电脑中其他位置新建一个文件夹,单击下一步,点“完成”,点“关闭”。
(7)关闭“打包和展开向导”。
(8)在刚才建立的文件夹下就是安装程序了!(三个文件:工程名.cab setup.exe setup.lst)^_^
注意:如果在其他机器上安装时提示“需要重新启动”,通常是你的程序中引用的资源路径不正确,请用App.path等绝对路径,如还不行,可能是一些.dll文件版本不兼容或不存在等其它原因,请在打包时加载你用到的所有的库
发布时可能遇到的问题:
//1、VB程序运行到底需要哪几个运行库?
msvbvm60.dll
//2、能不能创建一个只安装运行库和控件的安装包?
能
//3、对了VB生成的EXE程序如何加密?
可以用UPX Shell等工具加壳。
//4、对于Access文件除了设置密码外如何简单加密?
可以对表中的数据进行加密
欢迎分享,转载请注明来源:内存溢出

 微信扫一扫
微信扫一扫
 支付宝扫一扫
支付宝扫一扫
评论列表(0条)