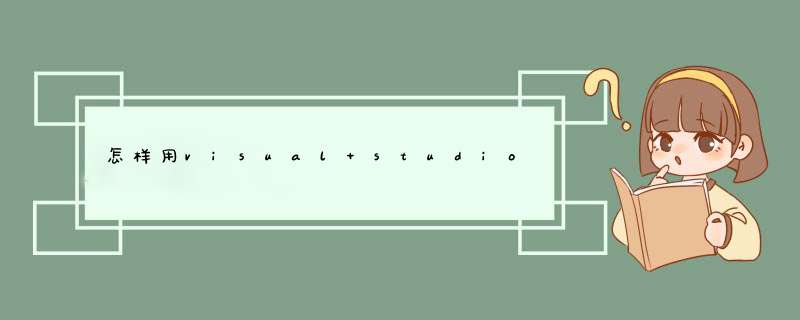
窗体应用程序新建完毕就开始针对程序进行编辑了,我们先把窗体程序的名称修改了,让应用软件的人知道是什么程序。
把程序的名称修改好了就开始针对程序进行必要的元素添加,我这里教的是简单地程序,所以需要的元素也简单,输入框和按钮即可。
做好这些就开始写代码了,双击按钮即可开始代码的编写,但是你要清楚每个输入框的name属性,这样才能完成程序的编写哦。
最后你就可以运行这个程序了,你就会觉得这很简单的
步骤/方法
1
打开Visual Studio工具,新建一个window应用窗体。步骤如下:
2
确定后出现了我们第一个窗体Form1。我们就在这制作小型计算器,出现的界面如下:
3
修改下form1的名称。右键上面的窗体打开属性,找到Text属性,把form1改为:小型计算器:
4
拖入控件。在软件左侧或者在视图里找到【工具箱】,我们要使用里面的控件:分别修改标签label,button的属性框下Text的值,如下图:
5
添加运算符号。点击窗体里combBox属性框,右键点击打开【编辑框】,在编辑框里输入下面的字符,最后确定:
6
现在我们开始编写事件。双击【计算】按钮,在private void
button1_Click(object sender, EventArgs e){} 在{}里面输入下面的代码:
Double num1 =
Convert.ToDouble(this.textBox1.Text.ToString())
Double num2 =
Convert.ToDouble(this.textBox2.Text.ToString())
string
ch=this.comboBox1.Text
string Result = ""
switch (ch)
{
case
"+":
Result=(num1+num2).ToString()
this.textBox3.Text =
Result
break
case "-":
Result = (num1
-num2).ToString()
this.textBox3.Text = Result
break
case
"*":
Result = (num1 * num2).ToString()
this.textBox3.Text =
Result
break
case "/":
Result =
(num1/num2).ToString()
this.textBox3.Text =
Result
break
default:
break
}
运行结果:
7
编辑【清除】事件。双击清除按钮。在private void button2_Click(object
sender, EventArgs e)
{ }
中的{}里输入下面的代码:
this.textBox1.Clear()
this.textBox2.Clear()
this.textBox3.Clear()
8
点击【调试】运行。看看效果:
9
运行结果:输入两个数,点击计算看看结果在否正确。
10
找到生成的可执行文件。查看第一步时文件,保存的位置例如E://C#学习练习。打开E://C#学习练习\MyStudentSys\MyStudentSys\bin\Debug
。在打开的Debug文件夹里找到 .exe 后缀的文件,打开看看什么效果。
11
可以把DeBug里的MyStudentSys.exe
文件拖出来供自己使用。MyStudentSys.exe 就是可执行文件,这样小型计算器就制作出来了,放在桌面什么时间都可以使用了。
欢迎分享,转载请注明来源:内存溢出

 微信扫一扫
微信扫一扫
 支付宝扫一扫
支付宝扫一扫
评论列表(0条)