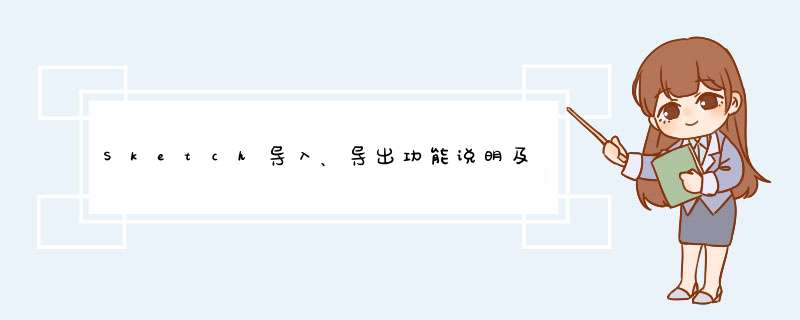
(1)位图图像文件:PNG,JPG,TIFF和WEBP
(2)矢量格式文件:PDF、SVG、EPS,如果导入包含多个页面的PDF文档,则每个页面将单独生成一个画板。
(3)GIF文件:可以导入,但是不会动起来,只能支持GIF透明格式。
(4)AI和PSD文件:只能作为单个展平图层打开,即变成位图图像文件,不是直接转换为矢量格式。如果实在要导入,先输出成SVG或者EPS格式文件,再导入Sketch中即可。
然后,有4种路径方法可以把文件导入到Sketch中:
(1)通过菜单栏的“文件-打开...”(英文版“File-Open...”),快捷键是“command+O”
(2)将文件拖放到Dock中的Sketch图标上
(3)将文件直接拖放到打开的文档中
(4)把其他文件复制,然后粘贴在Sketch工作区中
我们可以通过选中图层的方式导出单个文件,这个方法适用于导出icon、单张图片、单个组合图层或者单个画板,首先选中单个图层,点击检查器右下角的“Make EXPORTABLE”,再点击“Export Selected...”,最后选中导出的路径即可。在导出之前,我们还可以设置图层的导出倍率(默认是1x)、前后缀以及格式。
另外一个方法是通过切片工具来导出,因为有时候我们可能只需要导出图层的某个区域,例如在背景上的icon,这时,我们就需要通过工具栏的“切片slice”来处理。点击工具栏的切片工具(快捷键“S”),然后圈选要导出的内容即可,后续的导出流程和选中图层导出是一致的。
然后,导出的时候,我们还可能遇到这种情况:我们需要用切片工具导出某个分组的图形的一部分,例如两个镂空圆组成的icon一部分,然后他们恰好在一个蓝色的背景上。如果我们用切片工具直接导,就会出现蓝色的背景。
但是我们显然是不需要蓝色背景的,我们需要的透明底的icon,这个时候,我们就需要把切片工具放在icon所在组里面,然后勾选检查器中的“只导出分组内容Export group contents only”选项即可。
如果我们需要批量导出图层、或者画板,可以通过“文件-导出”(英文版“File-Export...”),或者快捷键“shift+command+E”批量选中要导出的内容即可。
第二种方式是选中多个图层,然后通过检查器右下角的“Make EXPORTABLE”导出。
第三种方式是在图层栏选中多个图层,并拖动到文件夹中,即可生成图片文件在文件夹中。
推荐阅读:
最新版: 性感Sketch52正式版发布,全新UI,在线换暗黑皮肤
使用手册: Sketch中文手册(2018)
好书推荐: 新书《Sketch交互设计之美:从零基础到完整项目实现》上架
选中整个画板右边工具栏最下面有个“制作导出项”,点一下,画板会有个小刀的标记,表示已经切好图了 ,右边会显示切图的信息,选择你要的格式倍数,最下面有个“已选中导出项..”选中导出位置,就导出来了
1、Adobe Acrobat打开PDF文档,然后点击右上角的缩略图。
2、点击缩略图后,选中要导出的一个页面。
3、点击右键选择提取页面。
4、点击提取页面后,输入要提取的页面,然后勾选第二项。
5、点击确定提取后,打开保存路径就可以看到页码就导出来了。
注意事项:
1、“常规”选项,印刷质量,兼容性 acrobat4(pdf1.3) 选低版本的,页面全部,如果只导出一部分,就选范围,范围自己选一下(一般是x-x,用-号分开),书籍一般是“跨页”。
2、“标记和出血”(这个很重要)把“裁切标记,出血标记,套准标记”,“使用文档出血设置”勾上 ,发给印刷厂,都要这样选的(如果是普通的印刷店,只要勾选“使用文档出血设置”一项就行了),最后再点最后一行的“导出”。
欢迎分享,转载请注明来源:内存溢出

 微信扫一扫
微信扫一扫
 支付宝扫一扫
支付宝扫一扫
评论列表(0条)