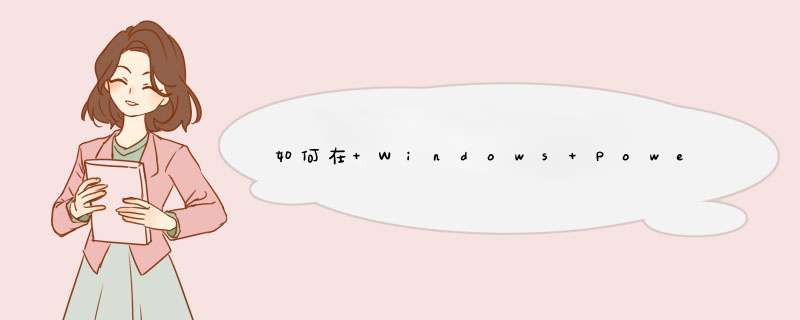
如何管理断点如何管理调试会话如何在调试过程中步越、步入和步出如何在调试时显示变量的值
如何管理断点
断点是脚本中你想要 *** 作暂停的指定位置,这样你可以检查变量的当前状态和脚本运行的环境。 一旦你的脚本被断点暂停,你可以在控制台窗格中运行命令来检查你的脚本状态。 你可以输出变量或运行其他命令。 甚至可以修改对正在运行的脚本的上下文可见的任何变量的值。 检查段裤完你想要查看的内容后,可以恢复该脚本的运行。
可以在 Windows PowerShell 调试环境中设置三种类型的断点:
行断点 **** 在脚本运行期间,当达到所指定的行时,脚本暂停
变量断点。 每当指定变量的值发生更改时,脚本暂停。
命令断点。 在脚本运行期间,每当要运行指定命令时,脚本暂停。 它可以包括参数,以便仅对所需 *** 作进一步筛选断点。 该命令还可以是你创建的函数。
其中,在 Windows PowerShell ISE 调试环境中,只有行断点可以通过使用菜单或键盘快捷方式进行设置。 可以设置其他两种类型的断点,但应通过使用 Set-PSBreakpoint [m2] cmdlet 从控制台窗格中进行设置。 本部分介绍了如何通过使用菜单(若有)在 Windows PowerShell ISE 中执行调试任务,并通过脚本从控制握咐简台窗格中执行更广泛的命令。
设置断点
仅当保存脚本后,才可以在其中设置断点。 右键单击你想要设置行断点的行,然后单击“切换断点”。 或者,单击你想要设置的行断点所在的行,然后按 F9,或在“调试”菜单上,单击“切换断点”。********
以下脚本是如何通过使用 Set-PSBreakpoint cmdlet 从控制台窗格中设置变量断点的示例。
# This command sets a breakpoint on the Server variable in the Sample.ps1 script.
set-psbreakpoint -script sample.ps1 -variable Server
列出所有断点
在当前 Windows PowerShell® 会话中显示所有断点。
在“调试”菜单上,单击“列表断点”。******** 以下脚本是如何通过使用 Get-PSBreakpoint cmdlet 从控制台窗格中列出所有断点的示例。
# This command lists all breakpoints in the current session.
get-psbreakpoint
移除断点
移除断点会将其删除。 如果你认为稍后还可能再次使用,请考虑改为禁用。 右键单击你想要移除的断点所在的行,然后单击“切换断点”。 或者,单击你想要移除的断点所在的行,然后在“调试”菜单上,单击“切换断点”。******** 以下脚本是如何通过使用 Remove-PSBreakpoint cmdlet 从控制台窗格中移除具有指定 ID 的断点的示例。
# This command deletes the breakpoint with breakpoint ID 2.
remove-psbreakpoint -id 2
移除所有断点
若要移除在当前会话中定义的所有断点,在“调试”菜单上,单击“移除所有断点”。********
以下脚本是如何通过使用 Remove-PSBreakpoint cmdlet 从控制台窗格中移除所有断点的示例。
# This command deletes all of the breakpoints in the current session.
get-breakpoint | remove-breakpoint
禁用断点
禁用断点不会将断点移除;只是会将其关闭,直至启用。 若要禁用特定行断点,右键单击你想要禁用的行断点所在的行,然后单击“禁用断点”。 或者,单击你想要禁用的断点所在的行,然后按 F9,或在“调试”菜单上,单击“禁用断点”。******** 以下脚本是如何通过使用 Disable-PSBreakpoint cmdlet 从控制台窗格中移除具有指定 ID 的断点的示例。
# This command disables the breakpoint with breakpoint ID 0.
disable-psbreakpoint -id 0
禁用所有断点
禁用断点不会将断点移除;只是会将其关闭,直至启用。 若要禁用在当前会话中的所有断点,在“调试”菜单上,单击“禁用所有断点”。******** 以下脚本是如何通过使用 Disable-PSBreakpoint cmdlet 从控制台窗格中禁用所有断点的示例。
# This command disables all breakpoints in the current session.
# You can abbreviate this command as: "gbp | dbp".
get-psbreakpoint | disable-psbreakpoint
启用断点
若要启用特定断点,右键单击你想要启用的断点所在的行,然后单击“启用断点”。 或者,单击你想要启用的断点所在的行,然后按 F9,或在“调试”菜单上,单击“启用断点”。******** 以下脚本是如何通过使用 Enable-PSBreakpoint cmdlet 从控制台窗格中启用特定断点的示例。
# This command enables breakpoints with breakpoint IDs 0, 1, and 5.
enable-psbreakpoint -id 0, 1, 5
启用所有断点
若要启用在当前会话中定义的所有断点,在“调试”菜单上,单击“启用所有断点”。******** 以下脚本是如何通过使用 Enable-PSBreakpoint cmdlet 从控制台窗格中启用所有断点的示例。
# This command enables all breakpoints in the current session.
# You can abbreviate the command by using their aliases: "gbp | ebp".
get-psbreakpoint | enable-psbreakpoint
如何管理调试会话
开始调试之前,必须设置一个或多个断点。 你不能设置一个断点,除非已保存你想要调试的脚本。 有关如何设置断点的说明,请参阅如何管理断点或 Set-PSBreakpoint。 开始调试后,将无法编辑脚本,除非停止调试。 运行之前,将自动保存设置有一个或多个断点的脚本。
启动调试
按 F5 或在工具栏上单击“运行脚本”图标,或在“调试”菜单上单击“运行\/继续”。 脚本将一直运行,直到它遇到第一个断点。 它将在此处暂停 *** 作,并突出显示它暂停时所在的行。
继续调试
按 F5 或在工具栏上单击“运行脚本”图标,或在“调试”菜单上单击“运行\/继续”,或在控制台窗格中键入 C,然后按 ENTER。 这将导致脚本继续运行到下一个断点,或如果接下来没有遇到任何断点的话运行到脚本的末尾。
查看调用堆栈
调用堆栈会显示脚本中的当前运行位置。 如果脚本在由其他函数调用的函数中运行,则会由输出中的附加行在显示中表示。 最底行显示原始脚本以及脚本中调用函数所在的行。 下一行显示该函数以及函数中可能调用了另一个函数所在的行。 最顶行显示设置了断点的当前行的当前上下文。
若要在暂停时查看当前调用堆栈,请按 CTRL+SHIFT+D,或在“调试”菜单上单击“显示调用堆栈”,或在控制台窗格中键入 K,然后按 ENTER。
停止调试
按 SHIFT-F5,或在“调试”菜单上单击“停止调试器”,或在控制台窗格中键入 Q,然后按ENTER。
如何在调试过程中步越、步入和步出
单步执行是一次运行一条语句的过程。 你可以在一个代码行上停止,然后检查变量的值和系统状态。 下表描述了常见的调试任务,如步越、步入和步出。
调试任务说明如何在 PowerShell ISE 中完成它
步入执行当前的语句,然后在下一个语句处停止。 如果当前语句是一个函数或脚本调用,则调试器将单步调试该函数或脚本,或者停止在下一条语句上。按 F11,或在“调试”菜单上,单击“步入”,或者,在控制台窗格中,键入 S,然后按 ENTER。********
步越执行当前的语句,然后在下一个语句处停止。 如果当前语句是一个函数或脚本调用,则调试器将执行整个函数或脚本,或者在函数调用后在下个语句处停止。按 F10,或在“调试”菜单上,单击“步越”,或者在控制台窗格中,键入 V,然后按 ENTER。********
步出跳出当前函数,如果函数是嵌套的则返回上一级。 如果在主正文中,脚本将执行到末尾,或到下一个断点。 将执行跳过的语句,但不会单步遍历。按 SHIFT+F11,或在“调试”菜单上单击“步出”,或在控制台窗格中键入 O,然后按 ENTER。
继续继续执行到结束,或到下一个断点。 将执行已跳过的函数和调用,但不会进行单步遍历。按 F5 或在“调试”菜单上单击“运行\/继续”,或在控制台窗格中键入 C,然后按 ENTER。
如何在调试时显示变量的值
单步遍历代码时,可以在脚本中显示变量的当前值。
显示标准变量的值
使用以下方法之一:
在脚本窗格中,将鼠标悬停在变量上,以在工具提示中显示它的值。
在控制台窗格中,键入变量的名称并按 ENTER。
ISE 中的所有窗格始终位于同一作用域中。 因此,调试脚本时,你在控制台窗格中键入的命令在脚本作用域中运行。 这样,你便可以使用控制台窗格查找变量的值,并调用仅在脚本中定义的函数。
显示自动变量的值
调试脚本时,可以使用前述方法显示几乎所有变量的值。 但是,这些方法不适用于以下自动变量。
$_
$Input
$MyInvocation
$PSBoundParameters
$Args
如果你尝试显示这些变量中的任何一个的值,你将获取调试器使用的内部管道中变量的值,而不是脚本中变量的值。 对于一些变量($_、$Input、$MyInvocation、$PSBoundParameters 和 $Args),可以使用以下方法解决此问题:
在脚本中,将自动变量的值分配给一个新变量。
通过将鼠标悬停在脚本窗格中新变量上,或通过在控制台窗格中键入新变量来显示新变量的值。
例如,若要显示 $MyInvocation 变量的值,在脚本中,将该值分配给一个新变量(如 $scriptname),然后将鼠标悬停在 $scriptname 变量上,或键入 $scriptname 变量以显示其值。
#In MyScript.ps1
$scriptname = $MyInvocation.MyCommand.Path
#In the Console Pane:
C:\ps-test>$scriptname
C:\ps-test\MyScript.ps1
Quartus II 是Altera公司的综合性CPLD/FPGA开发软件,可以完成从设计输入到硬件配置的完整PLD设计流程,内嵌自有的综合器以及仿真器,有原理图、VHDL、VerilogHDL以及AHDL(Altera Hardware 支持Description Language)等多种设计输入形式。
ISE是Xilinx公司的硬件设计工具。通过和DSP Builder工具与Matlab/Simulink相结合,可以方便纯晌地实现各种DSP应用系统;支持Altera的片上可编程系统(SOPC)开发,集系统级设做源锋计、嵌入式软件开发、可编程逻辑设计于一体,是一种综合性的开发平台。
扩展资料:
Quartus II可以在Windows、Linux以及Unix上使用,除了可以使用Tcl脚本完成设计流程外,提供了完善的用户图形界面设计方式。具有运行速度快,裂差界面统一,功能集中,易学易用等特点。
Quartus II支持Altera的IP核,包含了LPM/MegaFunction宏功能模块库,使用户可以充分利用成熟的模块,简化了设计的复杂性、加快了设计速度。对第三方EDA工具的良好支持也使用户可以在设计流程的各个阶段使用熟悉的第三方EDA工具。
欢迎分享,转载请注明来源:内存溢出

 微信扫一扫
微信扫一扫
 支付宝扫一扫
支付宝扫一扫
评论列表(0条)