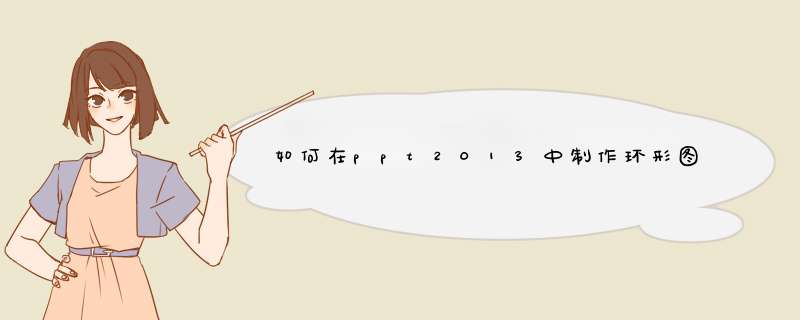
我们可以通过ppt来制作各种各样图形图表,例如,我们可以在ppt中绘制环形图,那么,如何绘制呢下面就让我告诉你在ppt2013中制作环形图的 方法 ,希望对大家有所帮助。
在ppt2013中制作环形图的方法插入一个椭圆,“插入——形状——椭圆”,并按下shift+左键,可以绘制一个圆
在ppt2013中制作环形图的步骤图1
插入圆后,再复制一个圆,共两个圆。
在ppt2013中制作环形图的步骤图2
分别选中两个圆,将它们设置成“无轮廓”。”格式——形状轮廓——无轮廓“
在ppt2013中制作环形图的步骤图3
分别选中两个圆,任意选择两种颜色。我以橙色和紫色为例。”格式——形状填充——任选颜色“
在ppt2013中制作环形图的步骤图4
选中一个圆,将其改为“空心弧”。”格式——插入形状——编辑形状——选空心弧“
在ppt2013中制作环形图的步骤图5
点击空心弧,调整高度和形状。
在ppt2013中制作环形图的步骤图6
点击空心弧,将其拖进圆里。并全选,上下居中,左右居中
在ppt2013中制作环形图的步骤图7
接着选中圆,编辑文字,目测输入比例数值为“42%”。
在ppt2013中制作环形图的步骤图8
选中空心弧,另其“向左旋转90°”。”格式——旋转——旋转90度“
在ppt2013中制作环形图的步骤图9
大功告成!
在ppt2013中制作环形图的步骤图10
看了如何在ppt2013中制作环形图的人还看:
1 ppt怎样制作环形Point图
2 在ppt中怎样制作环形图
3 PPT中如何制作环形图高级教程
4 ppt2013怎么制作环形动画效果
5 ppt2010怎样制作环形图
6 怎么在ppt2013中制作阶梯流程图
模仿效果图:(可能和原图做法不一样,略微粗糙些)
先插入一个椭圆,调整大小,颜色,然后调整柔化边缘,适当即可
另存为后重新插入,然后裁剪,如图:
然后复制一份,旋转,调整位置,加上背景,输入文字即可。
第一,绘出要使用的阶梯,注意右对齐。第二,绘出沿着阶梯向上的曲线。
第三,利用选中线条-右击-编辑顶点功能,进一步修改曲线使其接近阶梯的轮廓,更吻合阶梯。
第四,利用自选图形格式对曲线进行大小和粗细进行设置。
第五,根据箭头,利用点编辑功能再次对轮廓进行调整。
第六,插入艺术字,对每个阶梯进行编辑。更改字的颜色和阶梯色彩,注意颜色组合。当然可以不插入,为的是让你看看字在后面的立体变化。
第七,利用三维效果设置,取三维样式2。
第八,利用三维设置,对图形的深度设置为288磅。
第九,调整图形的深度,曲线=72磅,文字=0磅。
第十,对图形进行照明角度设置=左侧上端。
十一,对图形进行组合,再次利用三维设置,使其旋转适当的方向以达到更好的视觉效果。
十二,解开图形组合,将箭头移到阶梯的中央位置。
十三,因为是白色背景,阶梯整体的立体感稍弱;所以可以在下端加个椭圆。
欢迎分享,转载请注明来源:内存溢出

 微信扫一扫
微信扫一扫
 支付宝扫一扫
支付宝扫一扫
评论列表(0条)