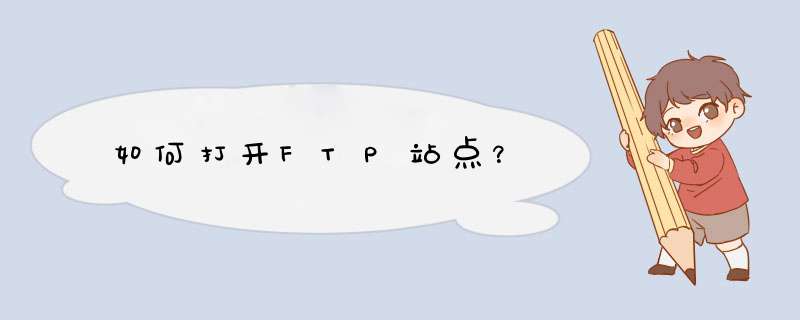
第一步:启动IIS,并启动IIS上的FTP服务。在默认的情况下,此时FTP服务器已经搭建好,并且可以立即登录,但是该FTP中没有任何文件。
第二步:鼠标右击IIS中的“默认FTP站点”项,选择“属性”菜单,
第三步:选择“主目录”的标签,在FTP站点目录的“本地路径”处填上你要设置的共享文件路径。默认情况下,此处的文件夹位置为“C:\Inetpub\Ftproot”,你如果临时想改变共享目录,随时都可在此处修改,以后别人登录你的FTP服务器时显示的文件列表就是在这个目录中。
第三步:在“主目录”的标签处,还可设置FTP服务器的文件访问权限,分别有读取、写入和日志访问,安全起见,这里的写入权限一般不选,保证匿名用户不能随意对文件进行 *** 作。
第四步:设置登录的用户。如果愿意提供“匿名”的访问权限,还需在“安全标签”处选择上“允许匿名连接”。此外,还可从Windows系统帐号中选择FTP服务器的特殊帐号,当然也可以自己任意设置用户名和密码。
第五步:在“消息”标签处,有“欢迎”、“退出”和“最大连接数”3个输入框,分别代表别人在登录、退出时FTP服务器上给出的提示信息,可根据自己的需要设置。此外,最大连接数是设置同时连接本地FTP的最大主机台数。
第六步:在“FTP站点”的标签处设置FTP标识,包括说明、IP地址和端口,这里一般不需要改动,按照默认选择即可。此外,在“C:\Winnt\System32\Logfiles”目录中还可以看到连接上FTP的IP、时间等日志信息。
此时,利用IE或者任何一款FTP的客户端软件即可登录你架设好的FTP站点。IS中的那个。
若你的系统没有安装IIS,请在“控制面板”中的“添加或删除程序”中安装IIS(“Internet 信息服务”)
在“控制面板”的“管理工具”中,启动IIS,并启动IIS上的FTP服务。在默认情况下,此时你的FTP服务器已经搭建好了,并且可以立即登录,但是该FTP中没有任何文件。右击IIS中的“默认FTP站点”节点,选择“属性”命令,打开相应的属性设置对话框。
点击“主目录”选项卡,在FTP站点目录的“本地路径”处填上你要设置的共享文件路径。默认情况下,此处的文件夹位置为“C :\Inetpub\Ftproot”,你如果临时想改变共享目录,随时都可在此处修改,以后别人登录你的FTP服务器时显示的文件列表就是在这个目录中。
在“主目录”的选项卡中,你还可设置FTP服务器的文件访问权限,分别有读取、写入和记录访问。安全起见,这里的写入权限一般不选,保证匿名用户不能随意对你文件进行 *** 作。
设置登录的用户。如果你愿意提供“匿名”访问的权限,还需在“安全账户”选项中选择“允许匿名连接”选项。此外,你还可从Windows XP Professional的用户账号(控制面板→管理工具→计算机管理→本地用户和组)中选择FTP服务器的特殊账号,当然也可以自己设置用户名和密码。
在“消息”选项卡中,有“欢迎”、“退出”和“最大连接数”3个输入框,分别代表别人在登录、退出时FTP服务器给出的提示停息,你可以根据自己的需要设置。此处,最大连接数是设置同时连接本地FTP的最大主机台数。
在“FTP站点”选项卡中设置FTP标识,包括说明、IP地址和端口,在“描述”文本框中,把“默认FTP站点”改为你的FTP站点名称,其它的一般不需要改动,按照默认选项即可。
三、测试FTP服务器
FTP服务器架设好以后,我们可以在本地测试一下。可以采用两种方法登录到FTP服务器。
1、在IE的地址栏中输入ftp://在花生壳中申请的域名,若你的FTP服务器允许匿名登录,你应能看到在IIS“主目录”中设定的路径下的目录和文件。
2、利用FTP客户端软件,比如CuteFTP XP,在FTP服务器的地址设置中,填入在花生壳中申请的域名,若你的FTP器允许匿名登录,还要在登录方式中选择“匿名”的复选框,然后连接。如果设置正确的话,会在FTP客户端中看到你允许别人 *** 作的目录和文件。
既然是服务器,为别人提供良好的服务才能当之无愧,所以,最后别忘了在“主目录”的“根”下新建一个文本索引(一般是indextxt),以便别人很快的找到自己所需的东东。
如果丝毫没有接触,还是去网上搜索一下吧。
毕竟这里版面有限。
给你指条路就算起到百度知道的作用了。
这里给几个链接给你——
内容为《FTP服务器端软件Serv-U教程(1—6)》
1,在桌面空白处右键,选择新建,快捷方式。
2,输入FTP的地址,点击下一步。
3,设置快捷方式名称,点击下一步。
4,桌面就会多出一个FTP地址快捷方式,点击就能打开FTP了。
FTP 站点设置IIS 中包含了可用于发布和管理文件的文件传输协议 (FTP)。该版本的 IIS 中有 FTP 用户隔离功能,可帮助管理员(尤其是 Internet 宿主提供商)有效地保证 FTP 服务的安全性并为客户自定义 FTP 服务。
默认情况下未安装 FTP 服务。要创建 FTP 站点,首先必须通过控制面板安装 FTP 服务。安装 FTP 服务时,会创建一个默认 FTP 站点,您可以使用 IIS 管理器根据自己的需要来自定义该站点。
要点 您必须是本地计算机上 Administrators 组的成员或者必须被委派了相应的权限,才能执行下列步骤。作为安全性的最佳 *** 作,请使用不属于 Administrators 组的帐户登录计算机,然后使用运行方式命令以管理员身份运行 IIS 管理器。在命令提示符下,键入 runas /user:administrative_accountname "mmc %systemroot%\system32\inetsrv\iismsc"。
安装 FTP 服务
从“开始”菜单,单击“控制面板”。
双击“添加或删除程序”。
在左侧窗格中,单击“添加/删除 Windows 组件”。
从“组件”列表中,单击“应用程序服务器”,然后单击“详细信息”。
从“应用程序服务器的子组件”列表中,单击“Internet 信息服务 (IIS)”,然后单击“详细信息”。
从“Internet 信息服务 (IIS) 的子组件”列表中,选中“文件传输协议 (FTP) 服务”复选框。
单击“确定”。
单击“下一步”。您可能被提示插入 Windows Server 2003 家族光盘或输入网络安装路径。
单击“完成”。
警告 不应将配置使用 Active Directory (AD) 隔离或 FTP 负载平衡的 FTP 网站或虚拟目录映射到用于 FrontPage® Server Extensions (FPSE) 网站的物理目录。如果执行此 *** 作,则用户可以查看网络上该文件夹结构中的任何文件。
安装 FTP 服务时,会在 LocalDrive:\Inetpub\Ftproot 下创建一个默认的 FTP 目录。
第一次建立 FTP 服务时,需要先设置全局 FTP 设置,然后是默认 FTP 站点的设置,最后将内容添加到 FTP 站点上。IIS 使用一种继承模型,即低层自动继承高层上的设置。可以单独编辑低层的设置以替代从上一层继承的设置。
如果您更改了低层的设置,后来又在更高的层上更改了与低层有冲突的设置,系统会提示您是否更改低层设置以与新的高层设置相匹配。
设置 FTP 服务之前,请参阅保护 FTP 站点,了解与 FTP 服务有关的安全问题声明。
在全局范围内更改 FTP 设置
在 IIS 管理器中,展开本地计算机,右键单击“FTP 站点”文件夹,然后单击“属性”。
根据需要更改属性页的默认设置。计算机上的所有 FTP 站点会继承这些更改。要获得单个设置的信息,请单击“帮助”。
更改默认 FTP 站点的设置
在 IIS 管理器中,展开本地计算机,展开“FTP 站点”文件夹,右键单击“默认 FTP 站点”,然后单击“属性”。
根据需要更改属性页上的默认设置,来替代任何继承的设置。要获得单个设置的信息,请单击“帮助”。
在 FTP 站点上发布内容
将内容文件复制或移动到默认的 FTP 发布目录中。
注意 如果网络具有名称解析系统(例如 DNS),那么访问者可以在其浏览器地址栏中键入 ftp://,后面是您的计算机名,这样就能访问您的站点。如果网络没有名称解析系统,那么访问者必须键入 ftp://,后面是您的计算机的数字 IP 地址。
相关主题
有关管理或添加 FTP 站点的信息,请参阅 FTP 站点管理。
有关在一个计算机上主控多个站点的概念性信息,请参阅在一台服务器上宿主多个网站。
要将虚拟目录添加到 FTP 站点,请参阅使用虚拟目录。
要自定义 FTP 站点的外观,请参阅设置 FTP 消息和目录输出样式。
有关隔离 FTP 用户及其可以提供的其他安全功能的信息,请参阅隔离 FTP 用户。
欢迎分享,转载请注明来源:内存溢出

 微信扫一扫
微信扫一扫
 支付宝扫一扫
支付宝扫一扫
评论列表(0条)