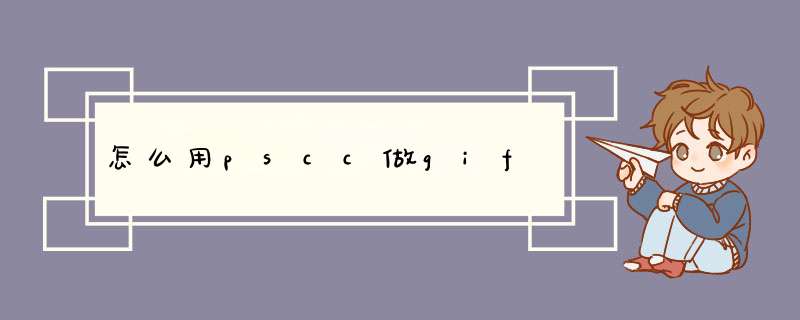
用PS制作GIF,应该懂得使用时间轴。爱千鹅是动图爱好者,如果想用几张做GIF,可以添加媒体(此时是),转到帧动画,在时间轴里设置延迟时间,循环次数,图层位置和其他选项,然后存储为web所用格式,输出GIF。
如果是用视频文件做GIF,就不一样了,需要导入视频帧到图层,然后d窗根据提示制作帧动画。放个爱千鹅用PS制作的猴年大吉的GIF。这里是西游记真假美猴王的片段,有修改。
方法步骤如下:
1、首先打开计算机,在计算机内打开PS,在PS界面内导出一堆,在PS中的打开命令中选择第一张,然后勾选上图像序列点击打开,这样所有的就会按照顺序在PS中打开。
2、这样打开的就会显示在右侧图层面板中,显示的是一个视频组的样式。
3、如果想要播放看效果,需要在窗口菜单栏下打开工作区,然后再将动感选项打开。
4、然后就会在下方出现时间轴选项,如果没有这个时间轴选项栏,那就在窗口菜单中打开时间轴选项,如图,这样就可以在时间轴上自由播放现在的视频效果了。
5、在想要将视频导出的时候,选择时间轴下方的渲染视频选项栏。
6、在跳出的选项栏中,设置导出视频的名称、导出文件位置,然后下方根据需要进行简单修改设置,可以选择视频的格式、品质等,然后渲染导出即可。
Adobe Photoshop CC多张制作gif教程今天做PPT的时候,准备在PPT里面插入一个动画,手上只有一个avi文件,直接在我的Microsoft Powerpoint 2013里面插入avi视频可以直接播放,但是拿到低版本的Microsoft Powerpoint上面播放的时候,动画却无法播放。于是想到了把avi制作成gif动态图像插入到PPT里面。
先是在网上找了一些视频转gif软件,发现都不是很好用。算了,还是用PS做一个gif吧,虽然是第一次做。继续在网上找教程,发现PS CS6和PS CC制作gif有些不一样,这两个新一点的版本制作gif用的是时间轴。现在用的是Adobe Photoshop CC,找了几个教程,发现没有哪一个简单明了介绍如何将多张照片合成gif的。遂自己摸索,终于搞定了,现分享一下具体过程。
首先,用视频播放软件连续截图,这个就不多说了,网站有很多教程,一般的视频播放器都有这个功能,我用的是PotPlayer,这里简单介绍下我的截图过程,先用PotPlayer打开要制作gif的视频,右键依次进入视频 ——图像截图——连续截取,打开截图面板后,依次设置好存储路径和帧等参数后,先点击截图窗口的开始,再点击播放器界面的播放即可完成连续截图,过程如下图所示(gif2秒一张,如果发现没有动可在上右键新窗口打开即可正常播放):
完成连续截图,就可以打开Adobe Photoshop CC开始gif制作了。先打开Adobe Photoshop CC,在工具栏依次找到窗口——时间轴,然后你会发现PS窗口下方有了时间轴窗口。
在时间轴窗口有一个影片的图标,点击以后添加媒体 ,在d出的窗口找到刚才存储截图的文件夹,用Shift连续选择需要制作gif的。
再点击左下角音轨下面的按钮转换为帧动画,进入帧动画界面你会发现每张默认播放时间是5秒,我们要不了那么久,这里还是用Shift连续选中所有的后,在任意一张下面的小三角区域点击进入每张播放时间设置,大家可以根据自己的需要设置。
时间设置好了以后,打开文件——存储为web所用格式 ,在新打开窗口存储即可
工具/原料:ThinkBook16p、Windows11、Photoshopcc2022
1、在ps中导入多个图案到图层。
2、在窗口选项下,点击时间轴。
3、在时间轴上点击创建帧动画。
4、完成创建,点击菜单。
5、出现选项,点击从图层建立帧。
6、设置每个图案的时间。
7、在文件选项下,点击存储为。
8、选择格式为GIF,点击保存。
9、点击确定,这样就制作动画成功。
很简单,把时间轴打开,用ps制作帧动画,一帧一帧做,其实就是画面,做好每一张画,设置好时间,做好之后预览一下看看效果,滚动做成永久。然后保存成Gif格式就可以了。这个用flash做其实更方便,更快,过渡也会更自然,不过ps也可以,只不过多做几桢。注意: 此功能目前只有英文版本。
Creative Cloud 3D 动画(预览)服务
通过 Photoshop 中的 Creative Cloud 3D 动画(预览)服务,可以轻松将 3D 角色制成动画。此服务当前可以处理在 Adobe Fuse CC (Beta) 中组合的人物 3D 角色。您可以直接使用 Photoshop 中的直观控件,将各种姿势、动画和效果应用到这些人物角色。然后可以将角色集成到适用于各种用例的更大型 3D 场景,甚至可以使用 3D 打印机打印角色。通过 Photoshop,您可以轻松调整相机角度和光照,从而得到您想要的外观。
注意:
默认情况下,启用 Creative Cloud 3D 动画服务。如果您无法启用,请确保选中了首选项 > 技术预览 > 启用 CC 3D 动画(预览)设置。该服务将在关闭“首选项”对话框后立即启用。
Adobe Fuse (Beta) 和 Creative Cloud Libraries
Adobe Fuse CC (Beta) 是一个桌面应用程序,可以在数分钟内创建出高度可自定义的 3D 人物角色。即使之前没有任何 3D 经验,也可以使用高品质的 3D 内容库快速创建角色,从面部和身体到衣服和纹理,可为 280 多种属性自定义颜色、纹理和形状。
当您在 Adobe Fuse (Beta) 中创建了角色之后,可以将这些角色存储到 Creative Cloud Libraries 并将它们放置在 Photoshop 的 3D 工作区中。在 Photoshop 中,现在可以轻松将动画、姿势和效果应用于角色,并且可以将角色合成为更大的 3D 场景。
将您的 Adobe Fuse (Beta) 3D 模型存储到 Creative Cloud 库
在 Photoshop 中将 3D 角色制成动画
要在 Photoshop 中将角色制成动画,请在 3D 工作区中设置其各个属性。在 3D 工作区中可以调整下列与动画相关的主要属性:
A 身体 | B 面部 | C 坐标 | D 属性菜单 | E 搜索 | F 搜索选项
身体
设置 3D 角色的身体属性。
面部
设置 3D 角色的面部属性。
坐标
为 3D 角色设置精确的数字位置。
属性菜单
自定缩览图大小和样式。
搜索
搜索身体动作或面部表情。
搜索选项
通过类别和类型过滤动画。
演练 | 3D 角色动画
在“库”面板中,打开已同步了角色的库。Photoshop 将 Fuse (Beta) 角色显示在 3D 资源下面。
双击角色以将其打开。
从 Fuse 同步的 3D 资源
如果您位于其他工作区,请切换到 3D 工作区。选择“窗口”>“3D”。
在“3D 图层”面板中选择角色的骨架。
角色的骨架
注意:
您可以右键单击骨架的骨头,然后选择在视图中居中放置角色还是面部,以更方便导航。
现在,在“属性”面板中选择“主体”。
搜索一个“动作”,如“跳舞”。
单击缩览图,以将动画应用于模型。如有必要,请调整动画的参数。
裁切
调整动画起点和终点。指定动画的起点最小值和终点最大值。
原位
动画(如跑步)可能会导致 3D 角色不在焦点上,此设置能够强制动画留在原位置。
镜像
切换动画两侧。
手臂空间
调整臂长。
过载
调整动画移动的快慢。
应用一个动画
现在,在“属性”面板中选择“面部”。
搜索一个表情,例如“高兴”。
单击缩览图,以将动画应用于模型。如有必要,请调整表情强度以及眼睛和头部的位置。
调整表情强度
结果
您现在已经拥有具备完整动画效果和姿势的角色,可以将其合成到所选择的任何场景中。
3D 角色的合成已准备就绪用photoshopcc制作时钟动画的方法是:
1、打开pscc软件,“文件--新建”适当大小白色背景文件,创建新图层;
2、用“椭圆形选框工具”绘制出一个正圆(安住shift键),“编辑--描边”用黑色描边,绘制出时钟的圆框;
3、用“多边形套索工具”、“直线工具”等绘制出时针、分针、秒针;
4、制作时间刻度,打上时间数字、绘制时钟中心点按钮等;
5、点击秒针图层,复制图层,ctrl+t旋转6度,再按Ctrl+Shift+Alt+T旋转复制58次,加上秒针图层和秒针拷贝图层,一共60个图层;
6、打开“窗口--时间轴”,在动画层上面复制60个层,在动面板上点击第一个帧,再回到图层面板,将第一个秒针图层前面的小眼睛打开,关闭其他秒针图层前面的小眼睛;
7、以此类推,点击第2个动画帧,关闭其他所有秒针图层前面的小眼睛,依次将60个动画帧对应到图层上面的秒针图层;
8、点击打开帧下面的小三角形,设置帧显示时间为1秒,点击播放试看一下效果;
9、制作边框效果(详略),“文件--存储为web所用格式--预览--另存为”GIF,完成。
谢谢采纳
photoshop不是制作动画的最好软件,但是可以完成一般动画的制作。
用photoshopcc2014制作时钟动画的方法是:
1、打开pscc2014软件,“文件--新建”适当大小白色背景文件,创建新图层;
2、用“椭圆形选框工具”绘制出一个正圆(安住shift键),“编辑--描边”用黑色描边,绘制出时钟的圆框;
3、用“多边形套索工具”、“直线工具”等绘制出时针、分针、秒针;
4、制作时间刻度,打上时间数字、绘制时钟中心点按钮等;
5、点击秒针图层,复制图层,ctrl+t旋转6度,再按Ctrl+Shift+Alt+T旋转复制58次,加上秒针图层和秒针拷贝图层,一共60个图层;
6、打开“窗口--时间轴”,在动画层上面复制60个层,在动面板上点击第一个帧,再回到图层面板,将第一个秒针图层前面的小眼睛打开,关闭其他秒针图层前面的小眼睛;
7、以此类推,点击第2个动画帧,关闭其他所有秒针图层前面的小眼睛,依次将60个动画帧对应到图层上面的秒针图层;
8、点击打开帧下面的小三角形,设置帧显示时间为1秒,点击播放试看一下效果;
9、制作边框效果(详略),“文件--存储为web所用格式--预览--另存为”GIF,完成。
欢迎分享,转载请注明来源:内存溢出

 微信扫一扫
微信扫一扫
 支付宝扫一扫
支付宝扫一扫
评论列表(0条)