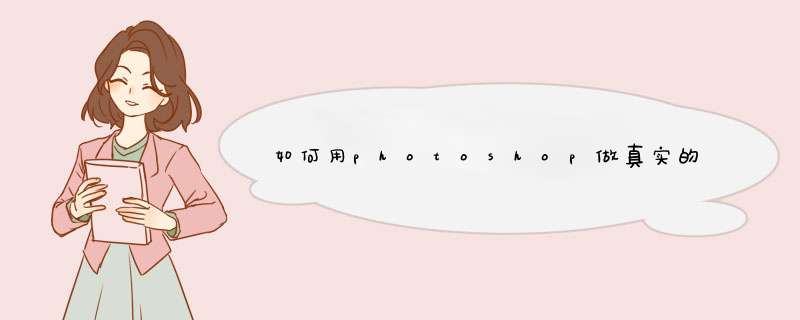
2抠出,在图层样式中选择投影效果,出现以下面板,改变角度和距离,这个自己把握就好,没有什么特定的值。
3FX字样的就是添加图层样式,最后选择阴影设置就好了。01
进入PS界面,在画布中随意绘制一个图形,然后双击右侧图层栏中的图层,进入图层样式面板。
02进入图层样式面板后,在左侧选项中点击“投影”
03进入投影样式界面,在列表中选择相应的投影颜色,调整数据。
04添加完成后,即可在画布中查看效果。
PS软件打开文件,选中要制作投影效果的图层,如果没有分层的话,则要把制作投影效果的图层先选择出来,然后点击图层面板下方的添加图层样式按钮,选择投影,投影的混合模式一般就设置为正片叠底。
然后打开颜色面板设置投影的颜色,继续设置不透明度、角度、距离、扩展、大小等参数,再设置等高线,可以一边修改参数一边观察投影的预览结果,都设置好了之后,点击右上角的确定,投影效果就制作好了。
1首先要将准备的添加到PS中,2接下来点击图像图层,然后选择投影选项,
3接着我们就可以看到图像有了投影的效果,
4接下来我们右键单击投影,然后在d出的界面中选择创建图层选项,
5然后我们就看到了投影效果单独创建出了图层,
1/6
双击PS软件图标,进入PS软件,打开一张;
2/6
使用快速选择工具选取人物主体,然后Ctrl+J快捷键复制两个图层;
3/6
给中间的图层填充一个黑色;
4/6
设置一个不透明度,并最好再拉制一个颜色渐变;
5/6
调整合适的角度和大小,并应用;
6/6
显示所有图层,这样即可观察到投影制作好了!
1、打开PS,新建1个图层。
2、接着再新建1个空白图层,用矩形工具做一个矩形,填充上颜色。
3、双击矩形图层,d出图层样式对话框,为此图层添加图层样式。
4、选择投影选项,设置一下投影效果,把使用全局光前面的勾去掉。
5、再新建1个空白图层,用矩形工具做1个矩形,填充上颜色。
6、双击这个新建的图层,调出图层样式对话框,为它添加投影效果。
7、在图层样式对话框里,选择投影选项,把使用全局光前面的勾去掉,设置1个不同的投影方向。
8、可以看看对比效果。
欢迎分享,转载请注明来源:内存溢出

 微信扫一扫
微信扫一扫
 支付宝扫一扫
支付宝扫一扫
评论列表(0条)