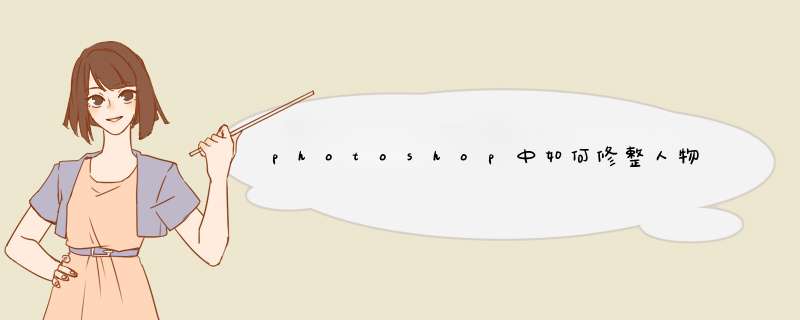
photoshop中可以用“表面模糊滤镜”,修整人物额头的碎头发,具体步骤如下:
1、用photoshop打开照片,查看碎头发的分布和明显程度。
2、复制一个新图层作为 *** 作对象。
3、应用表面模糊。选择"滤镜>模糊",应用表面模糊,半径40像素、阀值20像素。
4、滤镜使大部分的乱发消失,但还存留一些零星的乱发需要处理。
5、克隆图章设置软笔刷(硬度不超过50%),在头发很近的区域取样,单独处理剩下几根毛发。
6、创建图层蒙版。对模糊的图层使用蒙版,按Ctrl+I,将颜色翻转,用白色将模糊效果显示出来。
7、选择"滤镜>噪点“,在对话框中,调整滑块,直至噪点效果与图像的其他部分吻合。
7、PS完成,碎头发清理干净了,最终效果如下。
在Ps中利用表面模糊滤镜修饰凌乱头发,具体步骤如下:
1、 创建新图层
将上图图层直接拖到新建图层的按钮,或者按Ctrl+J,创建新图层,这样可以保留前面的 *** 作。将新图层转化为智能对象,选择“图层>智能对象>转换为智能对象”。
2、应用表面模糊
选择“滤镜>模糊>表面模糊”,应用表面模糊。然后能在预览框中看到,默认设置的效果。表面模糊有两个设置选项:半径和阀值。半径是设置模糊的强度和范围。阀值是定义边缘的。半径太小会令模糊效果出不来,阀值太高会让边缘小时。
3、克隆图章清理
很多时候表面模糊处理完后,剩下几根毛发需要单独处理。设置软笔刷,在头发很近的区域取样,避免颜色变化太突然。这里笔刷的硬度设置不超过50%。
4、 创建图层蒙版
下面创建图层蒙版,让模糊效果只队头部轮廓以外的地方产生效果。对应用了模糊效果的创建图层蒙版。对着蒙版按Ctrl+I,将蒙版的颜色翻转,这样就能将模糊效果隐藏起来。现在设置笔刷的硬度大概为80%,用白色将模糊效果显示出来。当然是对需要去掉头发的地方。
5、增加噪点
使用表面模糊的同时,会将图像的噪点都消除掉。缺少了噪点,就会缺少照片的质感,所以我们要为加点噪点,还原真实感。
扩展资料:
ps常见小技巧:
1、按住Shift键点击浮动面板的标题栏(最上方的蓝条)可以使其吸附到最近的屏幕边缘。
2、双击浮动面板的上的每一栏(就是有标题的那个)可以使其最小化。通过浮动面板上的最小化按钮可以在紧凑模式(只有最少的选项和内容可视)和正常模式(显示面板上所有的选项和内容)之间切换。
3、可以通过按回车键(或双击工具箱上的工具按钮)来打开当前工具的选项面板。不然的话只能通过菜单上的“Window > Show Options”命令来来打开。
4、利用比例缩放区(在Photoshop窗体或导航器面板的左下角)来快速选择一个准确的显示比例,当输入一个值后按Shift+Enter可以使光标仍保持在比例缩放区。
参考资料来源:百度百科-Photoshop界面技巧
(1)在photoshop中打开素材图复制一层,并将背景填充为红色。(2)在图层1上用快速选择工具选出要抠出的部分,包括细节部分!然后点击调整边缘按扭。如图所示。
(3)设置参数,然后单击确定。
(4)确定后效果后,隐藏图层1,选中腋窝处多余部分并进行删除ps头发抠图调整边缘
(5)我们发现头发等主体部分有缺失,那就把再刚才的步骤重复一遍吧。打开隐藏的素材图层,用快速选择工具选出要扣出的主体部分!这次不用保留细节部分。
(6)设置参数
(7)最后把两个图层合层得到最终效果,
可以用“仿制图章工具”来去掉,以photoshop CC为例,具体 *** 作可参考以下步骤:
1、打开PS软件,找到一张有头发丝的照片作为示例进行处理,执行“文件”——“打开”命令即可打开,或者直接将拖入PS。
2、在的左脸位置有一根头发,虽然不是很清楚,如果照片放大冲洗出来还是很明显的,这里用到“仿制图章工具”去除。
3、在左侧工具箱的中间位置有一个“仿制图章工具”,点击选定。
4、在上方选项栏中有一个“画笔”按钮,点击经行“画笔预设”。选择柔角18。
5、确定以后,在头发丝旁边正常肤色位置,按住键盘的“ALT”键点击鼠标左键,进行取样,取样完成后,在头发丝的位置点住鼠标左键移动,即可去除头发丝。
6、如图所示,已经看不到头发丝的痕迹了。
1、首先,打开素材,我们可以看到里的头发本来就是有光泽,但是如果使得头发更有光泽,就会突出头发,照片会更加好看,如下图所示。
2、然后,选择吸管工具,取样大小不能太小,如下图所示。
3、创建一个新图层,混合模式选择柔光。先选择其中一块颜色,如下图所示。
4、点击画笔工具,然后不透明度要降低,其实比较低很好很多,然后就可以对头发进行加光处理,只需要在头发上涂抹,注意每一块的颜色都不一样,需要重新用吸管工具再换颜色来涂抹,如下图所示。
5、再打开曲线,把画面调亮,然后对蒙版进行CTRL+I反相,用前景色为白色的画笔对蒙版进行涂抹,涂抹只需要加亮的地方,做好后,可以复制几份曲线图层,如下图所示。
6、这样就完成了,看看对比图,如下图所示。
欢迎分享,转载请注明来源:内存溢出

 微信扫一扫
微信扫一扫
 支付宝扫一扫
支付宝扫一扫
评论列表(0条)