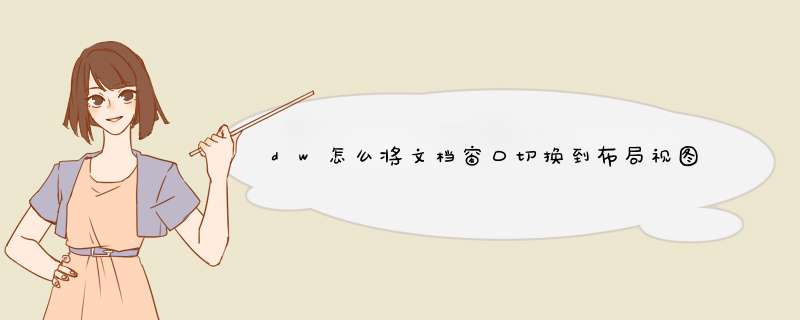
切换到“代码”视图
请执行下列 *** 作之一:
选择“查看”>“代码”。
在“文档”工具栏中,单击“显示“代码”视图”按钮。
切换到拆分“代码”视图
拆分“代码”视图将文档拆分为两部分,以便您可以同时对代码的这两部分进行 *** 作。
选择“查看”>“拆分代码”。 注: 如果您调整“文档”窗口或应用程序窗口的大小或更改工作区布局,则 Dreamweaver 将保持拆分比例,以便两种视图始终可见。
切换到“设计”视图
请执行下列 *** 作之一:
选择“查看”>“设计”。
在“文档”工具栏中,单击“显示“设计”视图”按钮。
显示“代码”视图和“设计”视图
请执行下列 *** 作之一:
选择“查看”>“代码和设计”。
在“文档”工具栏中,单击“显示“代码”视图和“设计”视图”按钮。
默认情况下,“代码”视图显示在“文档”窗口顶部,“设计”视图显示在底部。若要使“设计”视图显示在顶部,请选择“查看”>“顶部的“设计”视图”。
注: 如果您调整“文档”窗口或应用程序窗口的大小或更改工作区布局,则 Dreamweaver 将保持拆分比例,以便两种视图始终可见。
在“代码”视图与“设计”视图之间切换
按 Ctrl+反引号 (`)。
如果两个视图都显示在“文档”窗口中,此快捷键会将键盘焦点从一个视图移到另一个视图。
垂直拆分视图
此选项只可用于拆分“代码”视图和代码和“设计”视图(拆分视图)。对“代码”视图和“设计”视图禁用此选项。
确保您处于拆分“代码”视图(“查看”>“拆分代码”)或代码和“设计”视图(“查看”>“代码和设计”)。
选择“查看”>“垂直拆分”。
如果您处于代码和“设计”视图中,则可以选择在左侧显示“设计”视图(“查看”>“左侧的“设计”视图”)。
注: 如果您调整“文档”窗口或应用程序窗口的大小或更改工作区布局,则 Dreamweaver 将保持拆分比例,以便两种视图始终可见。**的虚线可以做成表格背景,就是说在ph中做好,击<table>,设到背景里。左边的表格可以设为四行一列,在第二行和第三行里再嵌套一个表,第二行嵌套四行一列表,将左侧四行合并,第三行里嵌套四行一列表。
欢迎分享,转载请注明来源:内存溢出

 微信扫一扫
微信扫一扫
 支付宝扫一扫
支付宝扫一扫
评论列表(0条)