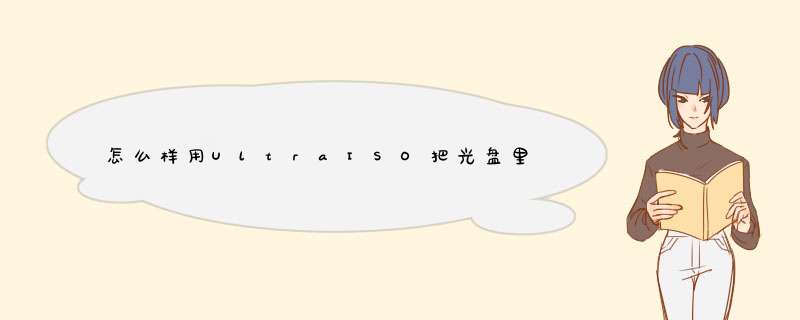
使用UltraISO(软碟通)将现有光盘保存成ISO文件是很简单的,主要 *** 作如下:
将准备制作ISO文件的光盘放入光驱,运行UltraISO程序。
打开UltraISO的文件菜单,单击文件菜单中的“打开光盘”按钮,在d出的对话框中选择光驱,单击“打开”。
打开光盘后,窗口右侧会显示光盘中的数据内容,如果是带有引导数据的可启动光盘,此时窗口工具栏内会有“可启动”字样。
确认无误后,单击文件菜单下的“另存为”按钮,在d出的对话框中选择保存路径,输入文件名后单击“保存”即可。
②网上有很多ISO扩展名的原版安装系统文件,下载一个保存在D盘,然后使用UltraISO软件就能将这个ISO扩展名的安装文件直接写入光盘,作为安装光盘使用,也能在 *** 作系统异常的时候,当作修复盘使用(可以避免重装 *** 作系统)。
③将可写光盘插入光驱中,点选制作光盘映像→然后点选输出映像文件名右边的按钮→找到刚才下载并保存在D盘的ISO扩展名安装文件→制作即可。
④重启电脑,在BIOS中设置光驱为第一启动项,按F10键保存设置,重启电脑就能读光盘了。
⑤按照提示安装,直至进入桌面就算完成整个安装过程。
1、鼠标右键“以管理员身份运行”UltraISO图标。
2、打开UltraISO的窗口后点击左上角的“文件”-“打开”。
3、浏览存放镜像文件的目录,选中该文件,点击“打开”按钮。
4、再回到UltraISO窗口,点击菜单栏中的“启动”选“写入硬盘镜像。
5、在d出的窗口直接点击“写入”按钮(写入方式选择为“USB-HDD+”,如果不是这个模式,可能导致电脑无法通过U盘正常启动。)
6、等待片刻,正在将安装系统的镜像文件数据写入到U盘里。
7、完成后,会在计算机窗口创建一个可移动存储设备。
使用软碟通ultraiso把U盘做成系统盘的方法:
1、 首先安装软碟通,完成安装后打开软碟通,文件,打开,打开iso镜像。
2、然后选择U盘。
3、然后点击启动,写入硬盘映像。
4、写入方式有zip和hdd两种,一般选择hdd或hdd+,选择了写入方式之后要先格式化,格式化完毕之后点击写入等待写入完毕即可。
扩展资料:
UltraISO可以图形化地从光盘、硬盘制作和编辑ISO文件。UltraISO可以做到:
⒈从CD-ROM制作光盘的映像文件。
⒉将硬盘、光盘、网络磁盘文件制作成各种映像文件。
⒊从ISO文件中提取文件或文件夹。
⒋编辑各种映像文件(如Nero Burning ROM、Easy CD Creator、Clone CD 制作的光盘映像文件)。
⒌制作可启动ISO文件。
新ISO文件处理内核,更稳定、高效;超强还原功能,可以准确还原被编辑文件,确保ISO文件不被损坏;可制作12M/144M/288M软盘仿真启动光盘;完整的帮助文件(CHM格式);实现重新打开文件列表功能。
6制作和编辑音乐CD文件。
参考资料:
百度百科-UltraISO
单击“文件→新建”按钮,建立一个ISO文件。在左下的“本地目录”中切换路径,再将右侧的文件(夹)直接拖动到“光盘文件”或“光盘目录”中。或者右击文件(夹),再选择“添加”。安排好光盘文件后,单击“保存”按钮,将其保存为ISO文件。
2提取、编辑ISO文件
单击“文件→打开”,在“打开”窗口中,选择要修改的ISO(除了ISO格式,UltraISO还支持IMG、VCD等格式的映像格式)。在“光盘文件”中选择需要提取的文件或文件夹,直接拖动到“本地文件”中。如果要往光盘文件里面添加文件,参照前面介绍的方法即可。修改完成后,可以保存为ISO文件。
3制作光盘映像文件
将光盘放入驱动器内,单击“工具→制作光盘映像文件”菜单(或按下F5),选择光盘驱动器,并选择 *** 作为“制作光盘映像”,指定输出的ISO文件名,单击“制作”按钮,就能够制作光盘映像文件。
小提示
如果要提取光盘引导文件,选择为“提取引导文件”即可。
4光盘映像格式转换
选择“工具→格式转换按钮”(或按下F6键),选择要转换的映像文件,再指定输出映像文件文件的路径和输出格式,最后单击“转换”。通过它,可以把很多光盘文件转换为ISO格式保存。
5刻录光盘映像
选择“工具→刻录光盘映像”菜单,在d出窗口中选择刻录机和映像文件,再按“刻录”按钮,即可开始刻录转换过程。需要注意的是,除了要有刻录机,还要安装Nero等刻录软件。
6检查光盘
选择“工具→检查光盘”,单击“检查”按钮,开始检查光盘是否有错误。
7制作可启动映像
按照前面的方法提取光盘引导文件(或者从网上直接下载映像文件)后,将引导文件拖入到ISO文件中,选中此文件,再单击文件夹列表上的“设置引导文件”按钮,然后保存为ISO即可。。
如何用UltraISO制作编辑ISO文件?
1、浏览光盘映像并直接提取其中的文件
目的:直接提取光盘映像的内容,无需刻录成光碟或虚拟光驱软件
方法:直接打开并提取文件或文件夹就可以了(UltraISO支持27种常见光盘映像格式)
要点:提取文件可以用“提取到”功能再指定目的目录;也可以在界面下方的“本地”浏览器中选择路径并直接拖放。
2、将光盘制作成ISO,保存在硬盘上
目的:备份光盘内容,用于虚拟或以后刻录
方法:使用“制作光盘映像”功能,选择光驱,按“制作”就可以了。
要点:UltraISO采用逐扇区复制方式,因此可以制作启动光盘的映像,刻录后仍然能启动。但是,UltraISO不支持音乐光碟、VCD光碟和加密游戏碟的拷贝。
3、将已经解开在硬盘上的文件制作成ISO
目的:用于刻录或虚拟使用
方法:新建ISO文件,将文件或目录从界面下方的“本地”浏览器拖放到上方的“光盘”浏览器,最后保存就可以了。
要点:UltraISO可以制作10GB的 DVD映像文件,如果是CD-R,注意顶部的“大小总计”,避免容量超出限制。另外,制作DVD映像建议选择“UDF”,制作CD映像选择“Joliet”就可以了。
4、制作启动光盘
目的:制作可以直接启动的系统光盘
方法:文件准备同上,关键是设定正确的“引导文件”。Windows 98使用setupimg,Windows NT/2000/XP使用w2ksectbin。如果手头没有的话,可以下载配套工具EasyBoot,在安装目录disk1ezboot下有这两个文件。另外,UltraISO可以直接从启动光盘提取引导文件(bfi),或者将可启动软盘制作成引导文件(img)。
要点:如果要制作N合1启动光盘,需要用EasyBoot制作图形化中文启动菜单,将’ezboot’目录加入光盘根目录,“引导文件”选用loaderbin就可以了。另外,制作N合1注意选择“优化文件”选项,可以将15G的Windows 2000 3合1优化到700M左右。
5、编辑已有的光盘映像文件内容
目的:编辑已有光盘文件,添加或删除部分内容
方法:打开映像文件,进行添加/删除/重命名等 *** 作,保存就可以了。
要点:对标准ISO文件,UltraISO可以直接保存;其它格式可选择ISO, BIN或NRG格式。注意直接保存ISO时,尽管删除了文件,ISO大小可能没有变化;用“另存”可压缩其中未用的空间,光盘映像文件才会变小。
6、光盘映像格式转换
目的:将无法处理的格式转换成ISO,BIN或NRG格式,供刻录/虚拟软件使用
方法:使用“转换”功能,选择映像文件,指定输出目录和格式,按“转换”就可以了。
要点:一次选择多个文件,可实现“批量转换”功能。
7、制作/编辑音轨文件
目的:制作自己喜爱的音乐光碟
方法:用Nero、ISOBuster等工具从音乐CD中提取WAV各式的音轨文件,用UltraISO制作成NRG格式的映像文件,用Nero刻录。
要点:WAV文件必须是CD质量的格式(16bit/2channel/441Khz)。
欢迎分享,转载请注明来源:内存溢出

 微信扫一扫
微信扫一扫
 支付宝扫一扫
支付宝扫一扫
评论列表(0条)