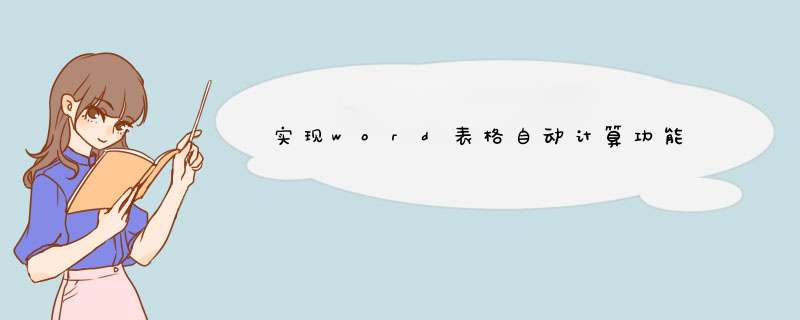
工具/材料:电脑、word。
第一步,打开文件选择要求和的数值,在最后一个表格单元求和。
第二步,将鼠标移动到最后一个单元格点击选中。
第三步,找到右上角的公式点击
第四步,公式输入处输入求和公式,点击确定。
第五步,点击确定后即可完成自动计算。
word中表格数值如何进行运算呢?下面我来教大家。
01首先,我们打开我们电脑上面的一个word文档,然后我们点击图示中的单元格,之后点击插入;
02然后我们点击公式;
03之后我们点击布局;
04然后我们点击公式;
05之后d出的界面,我们可以看到一个求和公式,此处我们就进行求和运算,我们点击确定;
06结果如图所示,这样我们就对数值进行运算了。
一般计算我们都会选择使用excel,毕竟excel计算功能强大,但是word中也可以做一些简单的计算。以下是我为您带来的关于word表格中的数据计算求和,希望对您有所帮助。word表格中的数据计算求和
1、Œ将鼠标定位在要插入公式的单元格中,在“表格工具”栏中,单击“布局”选项卡;Ž在“数据”组中单击“公式”按钮 。
2、d出“公式”对话框,此时,在公式文本框中自动显示公式“=SUM(LEFT)”,单击“确定”按钮。该公式表示对单元格左侧的数据进行求和。
3、此时,选中的单元格就自动应用求和公式。
4、将求和公式复制并粘贴到下方的4个单元格中。
5、Œ将鼠标定位在要插入公式的单元格中,在“表格工具”栏中,单击“布局”选项卡;Ž在“数据”组中单击“公式”按钮。
6、d出“公式”对话框,此时,在公式文本框中自动显示公式“=SUM(ABOVE)”,单击“确定”按钮。该公式表示对单元格上方的数据进行求和。
7、此时,选中的单元格就自动应用求和公式。
8、将求和公式复制并粘贴到右侧的5个单元格中。
9、按下“Ctrl+A”组合键,选中整篇文档,单击鼠标右键,在d出的快捷菜单中选择“更新”命令。
10、此时之前复制并粘贴的数据,就自动更新了。此时就完成了word中表格数据的计算。
1 word怎么进行求和计算的两种方法
2 word数学公式运算求和方法
3 word表格怎么进行计算的两种方法
4 WPS表格中的数据如何自动求和
5 Excel表格自动求和公式及批量求和教程
欢迎分享,转载请注明来源:内存溢出

 微信扫一扫
微信扫一扫
 支付宝扫一扫
支付宝扫一扫
评论列表(0条)