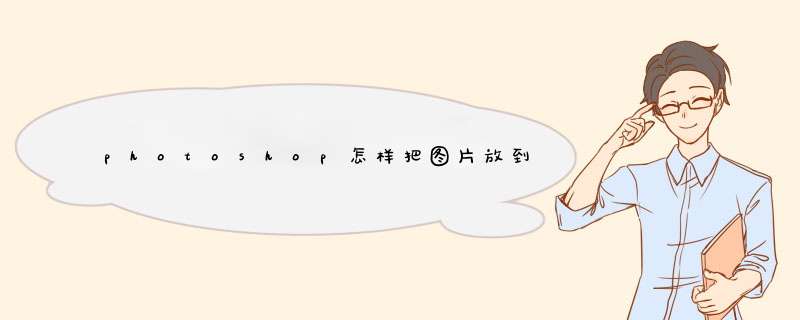
投影可以把放到另一个东西后面,有那种立体的效果。
1、绘制两个形状分别放在单独的图层(为了更好地说明问题,使用相同颜色)
2、用移动工具是两个图形有相接触的区域
3、选中上层图形
4 图层模式---投影
6 设置参数
7 完成
步骤1:打开photoshop新建一个空白图层
步骤2:
打开“拾色器”设置前景色
步骤3:
打开“视图”—“设置”—“网格”设置网格线
步骤4:
打开“编辑”—“首选项”—“参考线、网格和切片”调整网格线,为后面的绘制做准备
步骤5:
打开“矩形选框工具”—“添加到选区”绘制出我们所需要的边框,选择“拾色器”设置前景色
步骤6:
打开“视图”—“标尺”工具添加标尺
步骤7:
鼠标拉动调整标尺线,打开“不规则选框工具”—“添加到选区”绘制我们所需要的边框,选择“拾色器”工具添加前景色
步骤8:
重复步骤5的方式绘制周边的边框,使用“拾色器”设置前景色和背景色,并且使用“渐变工具”进行颜色填充。
步骤9:
重复步骤5的方式绘制周边的边框并添加前景色,使用“滴管工具”取色,“画笔”—“光圈”选项进行背景晕染,打造一个光照效果
步骤10:
选取需要添加的文字素材,调整位置就完成了。
教学中的色彩处理还不是很好!请高手多指教。如果有兴趣的朋友可以找我多交流一下,我愿意把我知道的知识告诉你们。画矩形
使用 矩形工具(M)创建一个 55英寸的矩形。点击矩形工具后在工作区点击一下,d出矩形对话框, 输入尺寸。
渐变
接下来填充渐变,从渐变面板里创建线性渐变并去除描边。从矩形顶部到底部使用渐变工具拖拽调整渐变。在渐变面板中点选左侧颜色样本拖拽到颜色条的中间。如果观察一下颜色面板会发现此时颜色是黑色。点击大块的黑色缩略图并在渐变滑动条中拖拽颜色滑块到左边,白色在中间,另一个黑色颜色样本在右边。选中第一个黑色改为60%的黑,选中白色颜色样本改为30%的黑,然后把最后一个黑色改为60%的黑。
复制矩形粘贴在前面。选中副本以后,在变换面板里把尺寸改为05英寸宽度,以40%黑填充。
纹理
选中副本矩形,使用效果-素描-绘图笔d出对话框,采用以下设置
描边长度 = 15
明/暗平衡 = 5
描边方向 = 水平!
描摹和扩展
选中纹理,使用对象-扩展外观。选中新图像,控制面板默认d出描摹选项,点击实时描摹按钮旁边的箭头选择描摹选项。也可以使用对象-实时描摹-描摹选项。毋须改变所有选项,只须改动以下即可。
模式: 黑白
路径拟合: 1px
最小区域: 1px
拐角角度: 1
忽略白色: 勾选
请保存描摹选项预设,以后再次调用会很方便。如果您阅读过以前的教程会发现我总是使用这些设置描摹。接下来,点按工具条里的扩展按钮。
变换纹理
选中纹理,在变换面板里把宽度改回5英寸。
为纹理上色
选中纹理,建立线性渐变去除描边。AI记得上次使用的渐变,所以再次调用即可。如果上次渐变参数丢失,须重复为第一个矩形填充时使用的参数,或使用滴管工具从第一个矩形中采样。如果纹理使用了同样的渐变,须把第一个颜色样本中60%的黑色改为70%,第二个颜色样本中的30%黑改为35%,最后一个60%黑改为70%。再使用渐变工具在纹理中从上至下拖拽调整渐变。打完收工!
金属纹理应用在logo,徽标,交互界面及其它地方效果很棒。ps中输入rgb数值能找到对应位置如下。选择界面左侧的画布工具,选择右侧第三个滴管的工具,如下图所示:放在任意位置,即可看到这个位置的RGB颜色,除了目测,还可以通过计算来确定任意一个颜色的反转色:首先取得这个颜色的RGB数值,再用255分别减去现有的 RGB值即可。1、已经“栅格化“的图层:在图层面板中任一个字体图层标明文字内容的地方点右键,选择相似图层,可以选择全部文字图层,这时调整全部文字都可以调为一样;也可以一个个图层的慢慢改属性。
2、没有”栅格化“的图层:更改字体大小部分可以用ctrl+T调整大小:颜色,先用滴管工具在你需要颜色的图层选择需要的颜色,然后回到需要更改的图层,用魔棒工具选择你需要更改的字体以便勾出文字形状,如果选择的效果不理想,可以用“选择”->“修改”里扩大缩小选区来调整,也可以更改魔棒工具的容差值来调整,最后在选好的选区中按ALT+DEL即可。普通点吸颜色得到数值是在前景色体现,按紧ALT再吸,是在后景色体现,这样就得到两种颜色 再者按紧SHIFT吸,可以得到4种颜色的数值 这样最多的结果就是得到6种颜色的数值 一般都用取样点,就是1象素的准确数值,3X3就是取样点周围宽3象素X高3象素一。
欢迎分享,转载请注明来源:内存溢出

 微信扫一扫
微信扫一扫
 支付宝扫一扫
支付宝扫一扫
评论列表(0条)