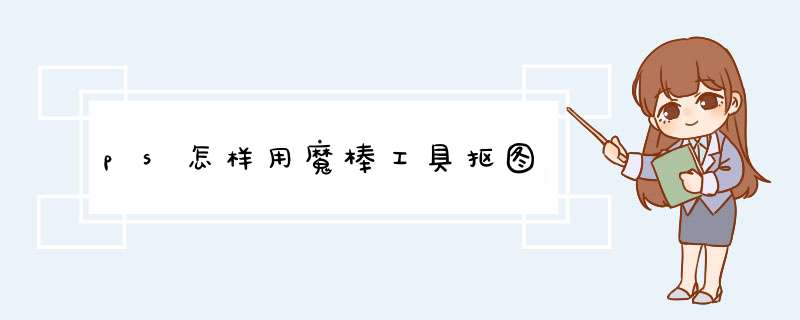
也可以用魔棒点击你不需要的部分,然后进行反选。
两者中做好选区后,如果边缘锯齿过于明显,可以点击“调整边缘”对边缘锯齿进行调节。
最后,将你需要的图层选区进行复制,将除了不需要的图层(如:背景图层等)前面的小眼睛去掉,再保存即可。
今天给大家分享一个ps通道抠图,其实抠图的方法有很多种,比如魔棒、钢笔、快速蒙版等,那通道抠图存在的意义是什么呢?其实通道主要是用于抠毛发的,比如人的头发,动物的毛等等。
首先我们看原图
我选择了一张背景不算复杂的图像,主要是利于初学者对于通道抠图的理解,因为复杂背景的话,中途还需要做很多小选区调色,理解起来有些乱。
然后我们看最后抠出来的效果。
关于通道的原理,白色代表的是完全选择,黑色代表的是不选择。基于这个原理,我们只需要想办法做到将人像与背景区分为黑白两色,这样抠图即可完成。
那我们就开始。
首先将原图导入PS软件内,快捷键Ctrl+J拷贝一个图层。然后打开通道层,我们选择人物和背景黑白对比最大的一个通道,这样最利于图像的抠图。下面我分别把红绿蓝三个通道截图,对比一下。
因为难点在于抠头发,所以重点看头发和背景哪个对比更大。明显是绿色通道,于是我们拷贝一个绿色通道。
然后选择拷贝的绿色通道,快捷键Ctrl+L调整色阶,加强头发与背景的颜色对比。这里要注意不要调的过大,因为这样会失去头发丝的透明性。
通道抠图原理:白色是选择区域,黑色是非选择区域。而我们得到的这个图明显是反的,于是我们快捷键Ctrl+I反相一下。
接下来就是一个细活了,我们需要把想要抠的人像全部用画笔涂抹成白色,这里不能着急,慢慢画。有地方是曲面的,需要钢笔做选区,填充白色。
慢慢做,最后涂抹完是这样的。
然后我们再快捷键Ctrl+L调整一下色阶,加强一下对比。背景有些地方不是纯黑色,我们直接用画笔给它涂抹成黑色。
然后导入选区,再回到图层面板中,建立图层蒙版。
大概的抠图就算完成了,我们看看效果。
看起来貌似还可以,其实不行。怎么看抠图成不成功呢?给大家说一个好方法,你把背景改成大红色,或者大绿色等纯色,就会发现问题了。
你会发现其实边缘的头发还不是很完美。这个不难办,我们选择刚才建立的图层蒙版,右击它,选择调整边缘。
调节一下半径,净化一下颜色,最后结果就算是比较完美了。
OK,那我们这个通道抠图的教程就算是结束了。重点在于理解而非 *** 作,因为不同手法复杂程度都会有所不同,但是原理都是一样的。最后给大家说一句,不可能会有非常完美的抠图,就是那种每一根头发都能抠出,这个不会的,多少都会有些损耗,只能说尽量做到保留。
谢谢大家的阅读,求点赞,求关注,谢谢。
来源:设计师七彩虹
魔棒工具抠图方法:
1、启动photoshop软件,选择文件>打开 菜单,将人物素材载入到photoshop的 *** 作界面。
2、打开人物素材后,点击软件左侧工具栏的魔棒工具。
3、点击人物素材的白色背景,魔棒工具可以自动选区所有的白色区域。
4、如果对魔棒选区的区域不满意的话,可以调节魔棒工具的菜单栏调整选区。容差的取值范围是0-255,数值越大,魔棒所选的区域允许的色彩差异越大。
5、由于我们需要的是人物素材中人物,现在选中的是背景,我们需要把鼠标移至选区,鼠标右击选择d出菜单的选择反向功能。
6、拖动人物素材到合适的位置,就大功告成了!
一、魔棒工具抠图,是抠图方式中的一种,魔棒工具抠图需要有一定的条件:1、前景与背景的边界要清晰。
2、通过调整容差,能够把前景全部选取。
3、在全部选取前景时,而背景不被选入。
二、魔棒抠图的方法:
1、使用魔棒工具。
2、设置容差。
容差的设置只能凭借着经验,当容差设置不满意时,可以重新设置,只要满意为止。
3、载入选区后,复制--粘贴。准备好需要抠图的素材,然后打开ps,导入素材。双击背景图层将其解锁,点击左侧工具栏的魔棒工具。鼠标单击中需要删除的区域,按delete键即可将选中的部分删除。
平面设计是Photoshop应用最为广泛的领域,无论是图书封面,还招帖、海报,这些平面印刷品通常都需要Photoshop软件对图像进行处理。
它主要处理以像素所构成的数字图像。使用其众多的编修与绘图工具,可以有效地进行编辑工作。
PS有很多功能,在图像、图形、文字、视频、出版等各方面都有涉及。AI里的魔术棒,可以换色调,并不能跟PS的一样用来抠图呢
AI中魔棒工具不能对位图进行抠图, 它只针对失量图,是选相似颜色的对像用的。在AI中除了裁切蒙版,还有哪种抠图法。还有一种,先画出要枢图形的轮廓,填任意颜色,把透明度改为0。选中要枢图形和你画出的轮廓,点对像菜单下的拼合透明度,确定,在取消编组,就可以选中多余的部分,删了就行了
启动photoshop软件,选择文件>打开 菜单,将人物素材载入到photoshop的 *** 作界面
打开人物素材后,点击软件左侧工具栏的魔棒工具。
点击人物素材的白色背景,魔棒工具可以自动选区所有的白色区域。
如果对魔棒选区的区域不满意的话,可以调节魔棒工具的菜单栏调整选区。容差的取值范围是0-255,数值越大,魔棒所选的区域允许的色彩差异越大。
由于我们需要的是人物素材中人物,现在选中的是背景,我们需要把鼠标移至选区,鼠标右击选择d出菜单的选择反向功能。
用步骤1的方法打开背景素材。
回到人物素材界面,选中photoshop的移动工具,将人物选区拖动到背景素材中。
选择编辑>自由变换功能,改变人物素材的大小以适应背景图案。按住Shift键可以等比例控制人物素材的缩放,不会产生图像变形。
拖动人物素材到合适的位置,就大功告成了!
希望我的回答可以帮到您哦
欢迎分享,转载请注明来源:内存溢出

 微信扫一扫
微信扫一扫
 支付宝扫一扫
支付宝扫一扫
评论列表(0条)