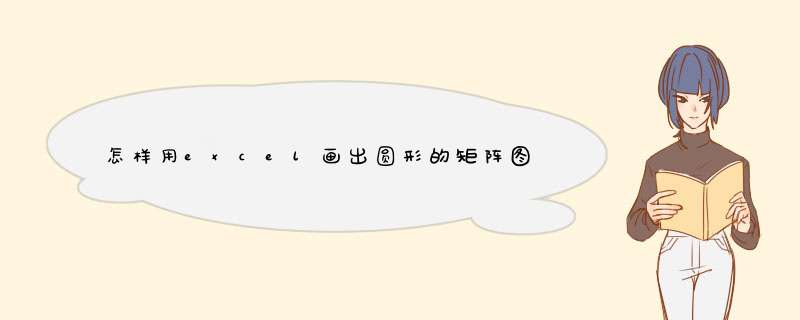
使用插入→→找到你要插入的目标位置→插入。
此时是插入了,但可能会很大,也不符合你说的在某一“单元格里”这才是关键所在,因为你说的要在单元格中,所以还需要以下 *** 作,
首先,你把需要插入的单元格拖放大一些,这样方便 *** 作,插入后,根据你的应用需要再把缩小,同时也把单元格缩放与同样大小,然后选中→单击右键→大小和属性→属性→大小和位置随单元格面变→关闭。
好了,这样就设置好了,之后不管单元格如何变(放大或者缩小),也会跟着变。如果需要在多个单元格中插入,可以复制设置好的单元格,然后粘贴到其它单元格,全部复制好后,选择右键→更改→更改成你需要的就OK了。
需要注意的是:office2003不支持更改选项,建议这位朋友使用office2007或者2010版的。
在WPS里面插入矩阵的 *** 作步骤:
1、单击插入----公式按钮;
2、进入公式编辑状态,选择如图所示的公式模板;
3、d出矩阵对话框,根据需要选输入行数和列数;
4、在页面在出现矩阵模板,在相应的位置输入即可。
1打开word文档,然后点击“SmartArt”。
2点击右边“矩阵”选项然后在中间点击选择适合的矩阵,点击矩阵会在右边显示,之后点击确定即可。
3在左边的选项中输入文字在右边的矩阵中会立即显示,同时可以顶部的样式栏中设置矩阵的颜色和样式,使矩阵更美观。
打开word文件。点击插入→对象选择公式编辑30,点确定,进入到公式编辑器界面。
点击矩阵图形那里
选择需要的图框
然后选择矩阵的结构,假设我们做一个33的矩阵
即出现这种效果。
在矩阵里面输入相应的数字。
点击空白处,即出现在word文档里了。
为方便讲解,以PPT为基础(Excel参照即可),启动PPT
点击“插入”→“Smartart”→“层次结构”→“层次结构”(图形有很多,选择自己喜欢的, *** 作类似)
添加完成的效果图
编辑排版,回车键/Enter是新增,上移下移调整层级关系,升级/降级也是调整层级关系。
编辑完成后的效果
如果对样式不满意,要对其微调。
这里就要说到一个非常重要的技巧-将其拷贝出来调整(不拷贝出来编辑很麻烦)
看 *** 作演示
矩阵分析法是指根据事物(如产品、服务等)的两个重要属性(指标)作为分析的依据,进行分类关联分析,找出解决问题的一种分析方法。广为流传的“波士顿矩阵”(BCG Matrix)是矩阵分析法的一种。
波士顿矩阵是将企业所有产品从「 需求增长率」和「市场占有率」 这俩个维度进行再组合,依次分为 “明星类产品”、“问题类产品”、金牛类产品”、“瘦狗类产品” 。其目的在于使企业针对产品的不同发展情况,采取不同的决策,实现产品与资源的良性分配。
下图是某公司用户满意度调查情况数据,如何利用Excel制作相关矩阵图。
1、选择B2:C12范围的数据,单击”插入“选项卡,在图表”XY散点图“中选择”散点图“。
备注:作散点图时只需要选择横坐标与纵坐标对应的值即可,无须把指标名称和字段名称也选入作图数据范围。
2、删除图表的图例、网格线。效果如图所示。
1、设置横坐标轴格式
选中横坐标轴,单击鼠标右键,选择”设置坐标轴格式“。
在”坐标轴选项“最下方”纵坐标轴交叉“的”坐标轴值“框中,填入已计算好的横坐标轴各指标满意度的平均值26,另外顺便把”主要刻度线类型“”坐标轴标签“都设置为”无“。
2、设置纵坐标轴格式
选中纵坐标轴,单击鼠标右键,选择”设置坐标轴格式“。
在”坐标轴选项“最下方”横坐标轴交叉“的”坐标轴值“框中,填入已计算好的纵坐标轴各指标重要性的平均值28,另外顺便把”主要刻度线类型“”坐标轴标签“都设置为”无“。
这时矩阵图已基本成形。
1、调整横纵坐标轴最大值、最小值,使得象限分布更加完美
分别对横、纵坐标轴的最大值、最小值进行设置。可将“坐标轴最大值”设置为比各指标的最大值略大,将“坐标轴最小值”设置为比各指标的最小值略小。
在该例子中,横坐标轴最小值、最大值可分别设置为1和4,纵坐标轴最小值、最大值可分别设置为15和4,以便让矩阵图完美适应页面空间。
2、插入箭头,绘制横纵坐标轴
单击”插入“选项卡,选择”形状“-”箭头“,绘制与矩阵相当宽度的横向箭头。同样方法,绘制与矩阵相同高度的纵向箭头,把两箭头的尾部相连,构成坐标系。
3、添加箭头标签
添加横向、竖向箭头的标签(满意度、重要性)及说明(高、低)。
4、改变每个象限点的颜色,提高矩阵可读性
对每个象限的点进行颜色的设置,比如“重要性高满意度低的区域”(即第二象限)可以用红色来突显,“重要性高满意度高的区域”(即第一象限)用**来显示,“重要性高满意度低的区域”(即第三象限)用灰色来显示,以提高矩阵的可读性。
按照以上步骤,可以快速在Excel生成矩阵图。
1、矩阵分析法是指根据事物(如产品、服务等)的两个重要属性(指标)作为分析的依据,进行分类关联分析,找出解决问题的一种分析方法。
2、学习如何用Excel制作矩阵图,可为之后学习制作气泡图打下基础。
如果想要使用文章的数据,可以在评论区回复矩阵图获取数据
欢迎分享,转载请注明来源:内存溢出

 微信扫一扫
微信扫一扫
 支付宝扫一扫
支付宝扫一扫
评论列表(0条)