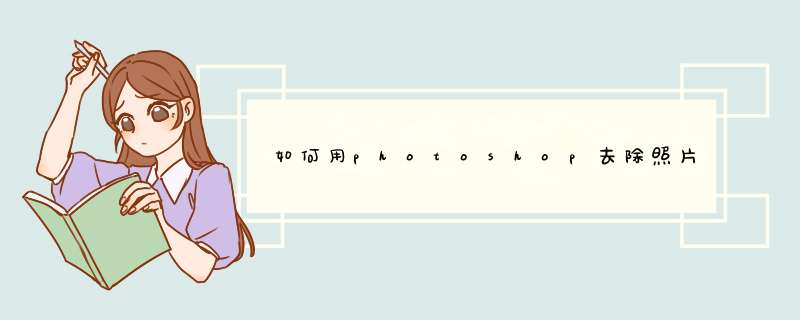
第1步:这是一个戴眼镜主体的照片,可以看到眼镜中的反光(左边尤其严重,右边好些,但是绝对需要修复)。理想情况下是告诉主体,在第一次拍摄结束后不要有任何动作,然后拍摄第二张照片。这是理想情况。
图1-2
第2 步:不幸的是,第二张照片并不是这样的—主体决定(可能10分钟之后)自己摘掉眼镜。但幸运的是,拍摄到了戴着和摘下眼镜的动作相似的照片(当然,那是幸运使然—应该在拍摄期间计划好,拍摄一些戴着眼镜的照片,然后再拍摄一些摘掉眼镜的)。所以,必须找出一个与头部拥有相似姿势的一张。因为这张照片并不是完全可用的,所以需要调整一些使其可用,但至少有一张照片可以处理。
图1-3
第3 步:把两张图像都在Photoshop 中打开,选择移动工具(V),按住Shift 键并保持,在“无眼镜”照片上单击,并把它拖动到“眼镜”照片的顶部(如我在图1-3 中所做)。现在,如果之前计划过,拍摄了戴与不戴眼镜的照片(一张紧接着一张),那么可以使用自动对齐图层的快捷键完全对齐两张照片。在图层面板中,Command- 单击(PC:Ctrl- 单击)在每个图层上来选择(如图所示),然后转到编辑菜单下选择自动对齐图层。选择自动选项并单击确定按钮,几秒之后,它们将会完全正确的对齐。现在,如果在工作室以“正确的方法”完成了所有这些,那么就可以跳到第6 步的第二部分了。然而,由于这张照片是手持拍摄,且间隔有10 分钟,因此不能使用自动对齐图层(尝试了,但事物扭曲的非常糟糕),必须要手动 *** 作(这也是在工作室用正确方法拍摄是有价值的)。
图1-4
第4 步:需要能够“看穿”顶部图层,这样才能看到在底部图层上的眼睛(只有这样,你才能调整它们)。所以,首先转到图层面板,降低顶部图层的不透明度到50% 或者60%(如图1-4 所示)。现在,使用移动工具,将顶部图层中的眼睛尽可能的与底部图层中的眼睛重合(当然,它不会完全匹配,因为头部的角度不同。所以这时,只需尽可能地接近,即使仍然有一些不同,如底部所示。
图1-5
第5步:如果在第4步中观察肩膀,会发现不仅头部是倾斜的,可能还需要放大或缩小一些照片,因为在每张照片中的大小都是不同的。因此,按下Command-T(PC:Ctrl-T)键进行自由变换,按下并保持Shift 键(保持所有事物成比例),然后单击角点并向内拖动,直到肩膀看起来与其他照片中的大小相同为止。现在,可以旋转顶部照片,使眼睛更好地匹配。要旋转这个顶部图层,首先缩小(收缩图像窗口的尺寸),然后拖动图像窗口的角落,这时你可以看到一些深灰色的画布区域环绕在图像周围(如图1-5 所示)。现在,当光标移出自由变换边界框时,它会变成一个双向箭头,这时你可以单击并拖动它做圆周运动,用以旋转顶部图层。(注意:很可能需要再次移动光标到边界框内,重新定位顶部图层。)
图1-6
第6步:当它看起来对齐后,按下键盘上的Return(PC:Enter)键锁定改变后的尺寸和旋转,然后提高这个图层的不透明度到100%。现在,对于顶部图层的图像所真正需要的只是出现在眼镜框内的区域。因此,按下并保持Option(PC:Alt)键,在图层面板底部的添加图层蒙版图标(如图中红圈所示)上单击,把这个旋转过的图层隐藏在黑色图层蒙版下(如图1-6 所示)。
图1-7
第7步:现在,设置前景颜色为白色,找到画笔工具(B),从选项栏的画笔选择器中选择一个小号的柔边画笔,然后开始简单地在右边镜片上绘图,它会显示出没戴眼镜版本中眼睛(如图1-7所示)。所做的只是显示出顶部图层中想要的位置。
图1-8
第8步:当右边的眼睛完成后,对左边的眼睛也做同样的 *** 作。确保使用一个小号画笔,并小心不要意外绘制到镜框上的任何地方。如果出现失误,没什么大不了,只需按下字母键X切换前景颜色为黑色,并把镜框绘制回去即可。现在,请记住,有件事情会使整个修复过程变得非常容易(可以完全跳过第4步和第5 步)如果能记住的话,那就是:当在工作室中拍摄到一张你喜欢的照片时,不要让主体移动,摘掉他们的眼镜,并拍摄另一张。然后自动对齐图层会做余下的事情,省去大量时间和麻烦。处理前、后对比显示在下页。
欢迎分享,转载请注明来源:内存溢出

 微信扫一扫
微信扫一扫
 支付宝扫一扫
支付宝扫一扫
评论列表(0条)