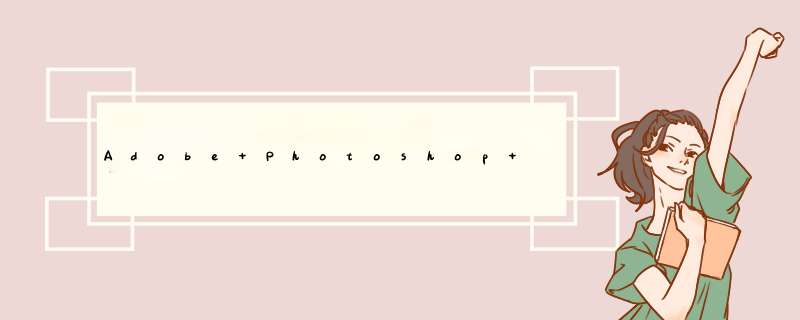
参考资料:
首先我们打开电脑里面的ps软件,并新建一个画布然后我们把自己下载好的墨汁拖到画布中来,并调整一下大小,使其适合画布然后我们拖进一张下载好的人物,并调整人物的大小接下来我们点击下面的添加图层蒙版的按钮,给上面的人物图层添加一个图层蒙版然后选择画笔工具,并把下面的前景色调整为黑色调整一下画笔的大小,是画笔的硬度为零然后选择添加到图层蒙版,并在人物的下方涂抹,使其更好的融合在墨汁效果中。
将你的照片导入到PS中后,新建一个空白的图层用来画水滴,我们用画笔工具,颜色选择为纯白色,画笔的硬度选择为100%,大小随意,然后在画布上画出水滴的样子。建议采用以下字体和文档规格。该技术采用了一些基于像素的滤镜和基于点的文字,所以这些规格对于重现效果是很重要的。
图像规格:1117 x 865 像素(266 dpi),RGB 颜色。字体规格:Present,常规,60点。
1在要制作湿润效果的图层上方添加新的图层,并绘制出初始的水滴形状。
现在,选择“图层”>“新建”>“图层”并点按“好”,或点按“图层”调板底部的“创建新的图层”图标。这将创建“图层 1”。
按 (D) 键盘键设置默认颜色,此时前景色色板将变成黑色。
按 (B) 键盘键激活“画笔”工具,然后在上方的选项栏中进行如下设置:19 像素的硬边画笔、正常模式、 100% 不透明度。
现在在“图层 1”中画一个小黑点并在画的时候稍微摆动一下画笔。我们将利用这个初始形状构建图层 样式。
按 (Z) 键盘键激活“缩放”工具并点按您画的水滴进行放大,这样可以看得更清楚。
2通过减少填充不透明度来构建图层样式。
在“图层”调板中两次点按“图层 1”缩览图,打开“图层样式”对话框。
向下找到“高级混合”部分,将“填充不透明度”更改为 3%。这会减少填充像素的不透明度,但保持图层中所绘制的形状。注注注注意意意意:该步骤会使您在“图层 1”中绘制的黑色几近于消失。
3添加一小块浓厚的投影。
在对话框左侧的效果列表中点按“投影”名称(不是复选框)。
在右侧的“投影”部分,设置“不透明度”为 100%,将“距离”更改为 1 像素,“大小”更改为 1 像素。
在“品质”部分,点按“等高线”曲线缩览图右侧的向下小箭头并选择“高斯”曲线。这是一条看起来像平滑的倾斜的 (S) 字母的曲线。
4添加一个柔和的内阴影。
在对话框左侧的效果列表中点按“内阴影”名称。
在“结构”部分,将“混合模式”设置为“颜色加深”,“不透明度”设置为 43%,“大小”设置为 10 像素。
5在形状边缘周围另外添加一个内阴影。
在对话框左侧的效果列表中点按“内发光”名称。
在“结构”部分,将“混合模式”设置为“叠加”,“不透明度”设置为 30%,颜色色板设置为黑色。
若要更改颜色色板,可点按颜色色板打开拾色器,将光标拖动到黑色,然后点按“好”。
6在形状中添加高光和内发光。
在对话框左侧的效果列表中点按“斜面和浮雕”名称。
在“结构”部分,将“方法”设置为“雕刻清晰”,“深度”设置为 250%,“大小”设置为 15 像素, “软化”设置为 10 像素。
在“阴影”部分,将“角度”设置为 90,“高度”设置为 30,“不透明度”设置为 100%。然后将“暗调模式”设置为“颜色减淡”,其颜色色板设置为白色,“不透明度”设置为 37%。
现在已完成了图层样式的设置,但先不要点按“好”。
7存储此图层样式备以后使用。
按“图层样式”对话框右侧的“新建样式”按钮。这将打开一个对话框,您可以在其中命名该样式并点按“好”进行存储。
注意:存储完样式后,您可以通过选择“窗口”>“样式”,在打开的“样式”调板中最后一个缩览图的位置找到该样式。
现在点按“好”退出“图层样式”对话框。在“图层”调板中,点按图层样式 (f) 图标旁边的箭头来隐 藏样式。注注注注意意意意::::您可以在“图层1”上再绘制一些水滴。只需确保画笔工具处于活动状态并且在您希望出现水滴的位置进行绘制。您也可以使用“橡皮擦”工具来编辑或移去现有的水滴。
8在文档中添加文本图层。
按 (T) 键盘键激活“文字工具”。
在上方的选项栏中,点按“调板”按钮打开“字符”调板。
在“字符”调板中选择所需的字体。将颜色设置为黑色。然后点按“段落”选项卡并点按调板左上部分的“居中文本”按钮。
现在点按文档中心并输入“Rain Drops”。若要重新放置键入的文本,可将光标移动到文本之外直到光标变成一个移动图标,然后点按拖动。
若要应用文本,可点按选项栏右上方的对钩或按 Enter 键 (Mac) 或 Ctrl-Enter 键 (Windows)。这样将会生成文字图层“Rain Drops”。
9在文字图层下方添加新的白色图层并合并到文字图层中。
保持“Rain Drops”文字图层处于活动状态,按住 Command 键 (Mac) 或Ctrl 键 (Windows) 点按“图层” 调板底部的“创建新的图层”图标,在文字图层下方创建一个新的图层。此时将创建“图层 2”。
通过按 (D) 键盘键载入默认颜色来用白色填充“图层 2”。然后选择“编辑”>“填充”>“背景色”或 按 Command-Delete 键 (Mac) 或 Ctrl-Backspace 键 (Windows),用背景色填充图层。
点按“Rain Drops”图层来激活该图层。
选择“图层”>“向下合并”或按 Command-E 键 (Mac) 或 Ctrl-E 键 (Windows)。这将移去“Rain Drops”图层并将其向下合并到“图层 2”中。
保持“图层 2”处于活动状态,选择“滤镜”>“像素化”>“晶格化”。
将“单元格大小”设置为
10然后点按“好”。
11模糊硬化后的文本/图像。
保持“图层 2”处于活动状态,选择“滤镜”>“模糊”>“高斯模糊”。
在对话框中将“半径”设置为 50 像素,然后点按“好”。
12选中柔化后的文本图像,通过增加对比度来硬化边缘。
保持“图层2”处于活动状态,选择“图像”>“调整”>“色阶”。在“色阶”对话框中将“输入色 阶”设置为 160、100、190,然后点按“好”。
13从文本/图像中载入一个选区并删除白色区域。
若要从“图层 2”中载入一个选区,可按 Command-Option-~ 键 (Mac) 或 Ctrl-Alt-~ 键 (Windows)。也可 以通过点按“通道”选项卡,然后点按调板底部的“将通道作为选区载入”图标来完成该 *** 作。
将载入选区并选定白色区域。按 Delete 键 (Mac) 或 Backspace 键 (Windows) 移去黑色文本周围的白色区域。现在可选择“选择”>“取消选择”来取消选择。
14将所存储的图层样式应用到黑色文本图层。
保持“图层 2”处于活动状态,选择“窗口”>“样式”来打开“样式”调板。
在缩览图列表的末尾找到您存储的“Rain Drops”样式,点按该样式将其应用到“图层 2”。
欢迎分享,转载请注明来源:内存溢出

 微信扫一扫
微信扫一扫
 支付宝扫一扫
支付宝扫一扫
评论列表(0条)