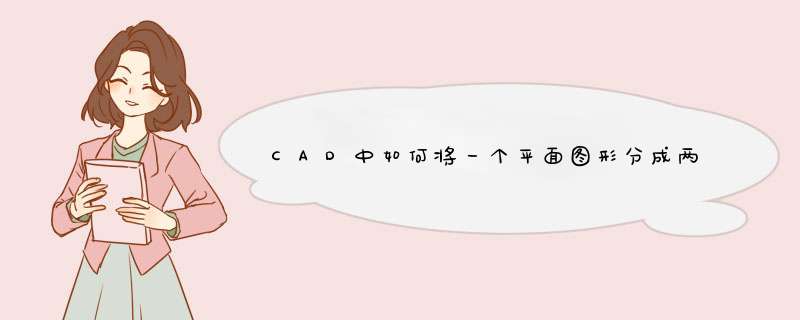
一般情况下,会复制一份到旁边,然后用TR命令,按轴线剪切,一个剪切到右侧部分,一个剪切带你左侧部分,然后移动拼合。
对于通过轴线的块参照,面域等对象,则需要用X命令炸开之后再进行剪切。
=
CAD技术智囊团
=break打断的用法:
输入break然后空格,这时提示你选择打断的对象。当你选择一个对象以后,系统将会默认你选择的位置是第一个打断点。这时你在对象上选另一个点的时侯,对象上从第一个点到第二个点的部分将会被剪掉。
由于第一个点只是选择对象,因此选择的点是没有捕捉的,通常不理想,通常你需要修改第一个打断点。整个步骤如下:
输入break然后空格,这时提示你选择打断的对象。当你选择一个对象以后,系统将会默认你选择的位置是第一个打断点。接着输入f然后空格,系统会提示你选择第一个打断点。这时你就可以根据你的需要捕捉到第一个打断点了。最后输入第二个打断点完成打断。
去掉方框的线要看那根线的情况,如果线是和其他线连在一起的,可以用剪切的命令:trim,提示你选择对象。这里选择的对象是用来剪切其他线的。选择整根线然后空格确认,系统提示你选择被剪切的对象。这时你再选需要剪切的那段直线就可以剪切掉了。
当然,你也可以按照前面的办法使用break命令打断
对于我们来说,经常使用的办法就是打开我们的CAD软件,然后点击界面上面的修改工具,这样会出现一个下拉选择框
这样我们可以在这个下拉框当中选择我们的打断工具。
或者我们直接使用我们的快捷键命令,直接输入BR,然后按下空格键,或者我们点击修改快捷图标也是可以的,这里我们的修剪的快捷键命令是TR。
希望大家能够都记住。
然后我们按下空格键过后,会叫我们选择我们的打断目标。比如下面的情况,我们选择下面的一条直线就可以了。
选择我们的目标来说,一般来说,如我们需要用来剪切目标的话,最好是把对象捕捉开启,这样比较好选择目标。
然后我们就是选择打断点,这里我们可以看到,我们这里选择的就是第二个打断点,对于我们使用者来说,经常会使用到2个打断点那么怎么办呢,其实也是非常简单的。对于打断点来说,我们也是需要把目标捕捉给开启的,也是比较方便我们使用。
上面说道的,我们要使用2个打断点怎么办,这里我们就是输入F就可以选择2个打断点了。一般来说,根据自己的需要来确定是否需要我们2个打断点吧,都是可以把一个线段给剪切的,不过一个点就是把另一段直接切点而已。
然后我们就是选择第一个打断点,这样就和之前的默认打断是有很大的区别的,主要是我们可以自己确定打断的距离和位置,所以我们如果一般剪切就使用修剪吧。特殊修改还是用2个点比较好。
这样我们确定好2个点过后,我们2个点之间的距离就直接被剪切掉了。
对于我们来说,还是比较实用的,所以大家一定要掌握这个工具,还需要我们灵活的使用这个工具哟。
接下来要讲的就是打断于点这个工具了
我们可以看到打断于点是没有快捷键命令的,所以我们只有直接选择。虽然麻烦但是,这个功能不是怎么经常被使用到的。
然后我们就是选择打断的目标,和打断是一样的,我们直接选择就可以了,非常的简单。
然后这里我们就直接选择打断点就可以了。这里和打断有很大的区别,而且我们是不能选择第二个打断点的。所以我们需要注意这个点哟。
选择打断点来说,我们可以根据自己的图形选择来确定,一般可以开启对象捕捉来合理使用,或者我们使用辅助线来确定点。
这里我们可以看到打断于点的效果,就是把一个线段分成2个线段。虽然看上去是一个线段,但是选择目标的时候可以看出其实是2个线段的,一般来说,很少使用到,但是有时候还是有用的,掌握就可以了。
具体 *** 作步骤如下:
一、打开一个CAD文件,这里就画一个简单的闭合图形。
二、可以点击查询一下是否确实是闭合图形,因为有时候不闭合但是顶点再一起的话,肉眼也是看不出来的。
三、然后回到图形中,打断的话在英文中有一个break的单词,只需要输入快捷键br就好。
四、点击br之后,就需要选择对象。选择需要打断的闭合图形。点击图形所在点就是打断的第一个点。
五、然后在选择第二个点,点击一下位置就可以了。
六、然后图形就已经被断开了。如果其他位置也需要打断的话,可以采用同样的方法。
CAD中将闭合线段打断方法如下:
1、打开一个CAD文件,这里画一个简单的闭合图形。
2、可以点击li查询一下是否确实是闭合图形。
3、回到图形中,打断的话在英文中有一个break的单词,输入快捷键br。
4、点击br之后,选择需要打断的闭合图形。点击图形所在点就是打断的第一个点。
5、接着选择第二个点,点击一下位置,图形就已经被断开了。
6、其他位置也需要打断的话,可以采用同样的方法。
1、在下图的一条直线和圆组成的图形中,我们是可以看到直线是连续的,现在我们就要在直线和圆的交点上进行打断。
2、打断 *** 作的命令在右侧的功能选项的最低端,注意要和打断一个区域进行区分,选择之后开始 *** 作。
3、首先我们需要选择一个 *** 作对象,也就是本例中说明的连续的直线,鼠标点击进行选择即可。
4、选中直线,接下来按照命令提示框进行 *** 作,选择第一个打断点,熟练 *** 作之后就可以不用管命令框了。
5、选中左侧直线与圆的交点作为打断点,这时我们会发现图形和之前是一样的,其实完全不是这样的。
6、我们选中直线以后,就会发现直线的表面虽然没有发生任何变化,但是本质上已经变成了两条直线,这就是打断于点的 *** 作过程。
CAD对块图形进行打断的方法打开一个工程图纸,这里需要在如图所示的位置打断,距离左边的点5000,右边的角点6000位置处打断。
使用快捷命令 *** 作更快,一般来说快捷凡使用该 *** 作的英文的前两个字母就足够,比如这里的“打断”(break),直接输入“br”,点击“回车”或者是“空格进行确认。还可以点击右方的修改菜单的“打断”图标。
这时候要求选择对象,使用鼠标,点击需要打断的对象进行选中,如这里的这条**的线条。
这时候要求输入第二个打断点,为了精确,这里输入“f”,点击“空格”键或者是“回车”。
这时候才要求指定打断的第一个点,捕捉打断点旁边的交点,输入距离5000,点击“回车”。
这时候要求输入第二个点,使用捕捉,距离右边的交点6000,输入6000,点击“空格键或者是“回车”键予以确认。
这样就精确的进行了打断 *** 作。这里,如果是直接使用打断 *** 作,当你点击“打断”命令之后——要求选择打断对象——选择打断对象(这时候就默认了你选择的位置作为打断的第一个点,是比较随意的,故不精确),因此采用 以上的 *** 作,方便又精确。
欢迎分享,转载请注明来源:内存溢出

 微信扫一扫
微信扫一扫
 支付宝扫一扫
支付宝扫一扫
评论列表(0条)