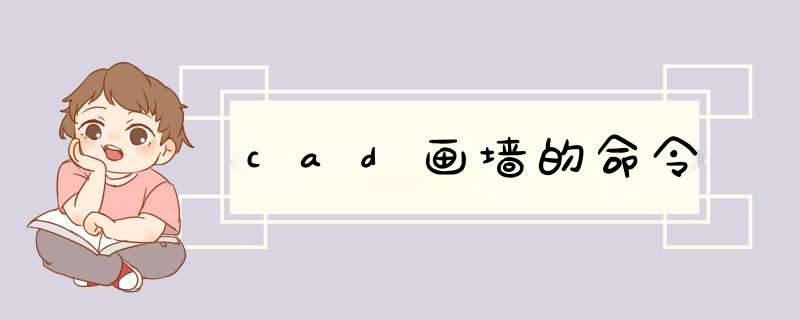
cad画墙的命令
cad画墙的命令,在现实生活中,很多做工程的人可能都会用到cad这个制图软件,我们制图时熟知一些命令口诀会让我们的效率变得更快,下面为大家分享cad画墙的命令。
cad画墙的命令1输入多线命令“ml”按下“空格”键。
根据样式输入比例值。
拖动鼠标即可绘制墙体,输入闭合命令“C”,按下“空格键”确定即可闭合墙体。
总结如下。
cad画墙的命令2
1、 首先我们来看下CAD绘图软件中天正建筑插件,插件的位置可随意调整,调整位置为不妨碍绘图即可,理想位置为左侧或者是右侧,如下图。
2、插件栏中-第三行-墙体-选择绘制墙体命令,快捷键为绘制墙体4个首字母HZQT(不区分大小写),也可直接点击绘制墙体命令均可实现命令选择 *** 作,如下图。
3、选择绘制墙体d出墙体对话框,选择左宽和右宽来实现我们要绘制的`墙体的宽度,这里提到的宽度单位都是毫米,常规使用墙体宽度为240mm或者370mm,根据实际情况选择即可,如下图。
4、其他选项设置可根据实际情况选择,选择设置完成后开始绘制墙体,选择起点鼠标左击,选择第二点鼠标左击,也可以在选择起点鼠标左击后输入长度自动至第二点,连续画法为选择第一点鼠标左击输入长度确定第二点调整方向输入长度确定第二点输入长度确定第三点输入长度确定第四点,实现闭合墙体,如下图。
5、墙体绘制完成我们通过命令3DO来查看绘制效果,如下图
6、也可以鼠标右击选择视觉样式-根据需要选择子命令查看效果,如下图。
cad画墙的命令3
打开cad,绘制定位轴线,如下图。
在命令行输入mline命令,如下图。
输入j修改对正参数,如下图。
这里我们不对正,选择无,如下图。
输入s,修改比例参数,如下图。
这里我们根据墙的厚度修改,设置为240mm,如下图。
根据提示,我们选中起点,如下图。
拖动鼠标可以根据轴线绘制墙体了,这里我们选择c闭合墙体,如下图。
这时,我们就完成了整个墙体的绘制,如下图。
用CAD画的话
有两种方法,第一种就是先画一条线,在偏移一条距离为370的线,另一种办法就是画轴网然后也是偏移命名左边偏移120,右边偏移250
还有就是画建筑图有专门的软件,一般用的是天正建筑,软件是以CAD为基础的,但是内置有墙体,窗,门,等常用的建筑,
墙体大小可以直接输入就行
。你可以搜一下就知道这个了。
1、命令行输入 MLSTYLE ,d出多线样式对话框,如图,点击新建按钮,d出“创见新的多线样式”对话框。新的样式名输入 240 (此处以二四墙为例)。
2、在d出的样式窗口中 输入如下图所示内容,修改图元区域数字时,修改哪一条就点击哪一行,在偏移处修改数字为120 以及-120 。颜色自定,相同方法设置三七墙,分别设置名为“250-120”和“120-250”的样式,参数设置如下
3、建立样式完毕后,回到多线样式窗口,将240样式置为当前。这里我随便画一条轴线,在此基础之上画24墙。由此我们便能沿着轴线画一道二四墙了。三七墙同理。
1、先打开CAD软件。2、在CAD右边的工具栏里找到绘制轴网。
3、然后出现绘制轴网对话框,在这里可以设置很多参数。
4、选择圆弧轴网。
5、在轴角夹里填入需要的弧度数值,选择一个586,个数1,复制10个。
6、选择好的效果会在左边的黑色框里显示出来,按照自己需要为了视觉好看些,可以在起始角处填入607。
7、再点确定。
8、线条的效果就出来了。
9、打开扑捉器。找到圆心,画出半径。
10、按照所需要的弧形做修改。
11、然后在左边菜单栏选择墙生轴网。输入墙体厚度180。左右边为90。
12、然后关闭轴线图层。
13、找到标准柱。
14、尺寸设置为600600,将鼠标放在墙体上面。
15、墙体做好,如下图:可以用多线命令画墙体。
可以用多线命令画墙体。多线命令画墙体主要分三步:第一步,输入多线命令“ml”按下“空格”键,第二步,根据样式输入比例值,第三步,拖动鼠标即可绘制墙体,输入闭合命令“C”,按下“空格键”确定即可闭合墙体。
AutoCAD是一款非常专业的制图软件,2022年最新版是AutoCAD2022。
欢迎分享,转载请注明来源:内存溢出

 微信扫一扫
微信扫一扫
 支付宝扫一扫
支付宝扫一扫
评论列表(0条)