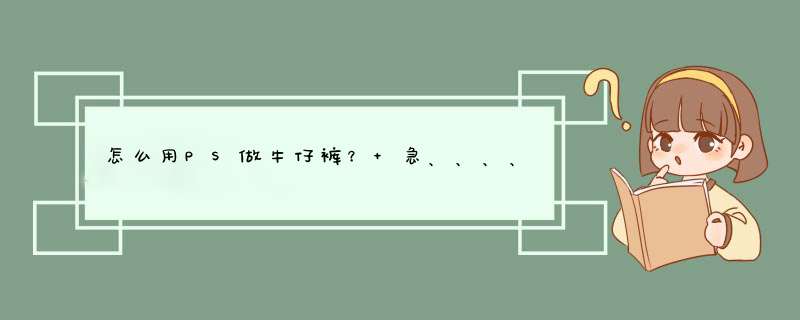
PS,全名AdobePhotoshop,是由AdobeSystems开发和发行的图像处理软件。使用其众多的编修与绘图工具,可以有效地进行编辑工作。ps有很多功能,在图像、图形、文字、视频、出版等各方面都有涉及。在没有任何目标的情况下,用PS制作图标不但要自身有一定的构思能力,还要熟练运用PS的钢笔工具。首先要有一个好的表义基础在,简单的说这个图标所要表达的功能意思。比如常见的手机里边的,是表达短信还是日期。定下这步之后,在根据,路径先画出最大的背景,然后利用渐变,或其它日常设计技巧增加光阴亮等水晶质感效果。付费内容限时免费查看构思一个矢量外形,进行填充,最后修饰。只要PS练熟,一定能做好。
静态LOGO制作
1打开PS,选择“文件”→“新建”,创建一个8831大小的背景图层,然后打开你选择好的LOGO素材
或者直接“文件”→“打开”,把LOGO素材打开
2两个图层,一个是打开的素材LOGO,一个是空白图层
你需要复制LOGO素材图层到空白图层
利用“矩形选取工具”选择整个LOGO,出现一个虚线框
按住键盘上的"ctrlc"复制图层,把虚线框拉到空白层上,对齐放好虚线框,按住键盘上的"ctrlv"粘贴,那么素材图层的LOGO,就到了新建的空白图层上
3使用文字工具“T”,在建好的图层上输入你需要的文字
样式、字体、颜色随意
4文字输入完成之后,就可以保存了哦~~这个就是静态的LOGO了
如果想把LOGO保存为
JPEG格式,直接点击PS中“文件”→“存储”,d出的提示框里面是psd格式的,你需要选择“JPEG”;如果想把LOGO保存为
gif格式,那么你就需要进入ImageReady来保存了
进入之后,优化LOGO,再在ImageReady“文件”→“将优化结果存储为”来保存,那就是gif格式的了
动态LOGO制作动态的LOGO就是N张静态的稍微在文字或者动画上有差别的配合播放速度给人的一种动态视觉假象
你想要如何显示动态的东西,你就需要按照动的过程来制作每一步的
1新建图层,前面3个步骤同上面静态的一样
2根据自己的喜好确定LOGO需要几个静态组合
(herbe的这个LOGO需要4个静态,那么下面就根据我的来演示了,需要更多的,方法是一样的
)接着制作第一张动态下需要显示的
使用文字工具“T”,在开始建好的背景图层上面输入文字
3图层工具框里面已经有了两个图层,一个是背景图层,一个是文字图层
鼠标选择背景图层,右键复制图层,命名为“1”
4制作第2张动态中需要显示的
在图层工具框中注意“眼睛”部分的使用,我现在需要编辑“1”,所以把另外两个“眼睛”关掉,表示隐藏了它们,显示的是需要编辑的图层了,记得光标要置于‘1’图层,也就是鼠标要选择“1”图层
再在此图层上使用文字工具“T”输入这张要显示的文字
5制作第3张动态中需要显示的
同第2张的制作一样,这时,图层工具框里面已经有了4个图层,2个是背景图层,2个是文字图层
鼠标选择背景图层,右键再次复制图层,命名为“2”
6在图层工具框中注意“眼睛”部分的使用,我现在需要编辑“2”,所以把另外4个“眼睛”关掉,表示隐藏了它们,显示的是需要编辑的图层了,记得光标要置于‘2’图层,也就是鼠标要选择“2”图层
再在此图层上使用文字工具“T”输入这张要显示的文字
7制作第4张动态中需要显示的
同上面的制作方法一样,这时,图层工具框里面已经有了6个图层,3个是背景图层,3个是文字图层
鼠标选择背景图层,右键再次复制图层,命名为“3”
8在图层工具框中注意“眼睛”部分的使用,我现在需要编辑“3”,所以把另外6个“眼睛”关掉,表示隐藏了它们,显示的是需要编辑的图层了,记得光标要置于‘3’图层,也就是鼠标要选择“3”图层
再在此图层上使用文字工具“T”输入这张要显示的文字
(因为上面已经有3个我需要的文字,我要做的效果是上面的3个字分别显示后,最后来个全部显示的效果,所以我直接把那3个文字图层前面的“眼睛”打开
)9完成了整个动态过程中需要显示的基础静态的制作,接下来就要让它们动起来了,这就需要进入ImageReady编辑了
选择我要显示的第一张的图层,进入ImageReady
10在进入ImageReady后,打开“窗口”→“动画”,在动画工具框里,我们可以看见显示中只有第一张
我的有4张,那么我一共需要4个这样的层
你们制作了几张,就需要几个这样的层哦
我还需要复制3个层
11确定了动画的第一张,接着就该确定第2张了,选择复制的第1个层,回到PS编辑它
12选择好第2张显示的“眼睛”,注意其它的“眼睛”都要关掉,再次进入ImageReady后,打开“窗口”→“动画”,在动画工具框里,我们可以看见显示中第2个层里面显示的是第2个的内容了
13确定了动画的前2张,接着就该确定第3张了,选择复制的第2个层,回到PS编辑它
14选择好第3张显示的“眼睛”,注意其它的“眼睛”都要关掉,再次进入ImageReady后,打开“窗口”→“动画”,在动画工具框里,我们可以看见显示中第3个层里面显示的是第3个的内容了
15确定了动画的前3张,接着就该确定最后一张了,选择复制的最后一个层,回到PS编辑它
16选择好最后一张显示的“眼睛”,注意其它的“眼睛”都要关掉,再次进入ImageReady后,打开“窗口”→“动画”,在动画工具框里,我们可以看见显示中第4个层里面显示的是最后一张的内容了
17所有的显示都设置完成了,接着就要设置它们的播放速度了,根据自己喜好,调节每张显示的快慢
设置好了,可以选择播放工具来查看效果
18效果满意了,那么就优化一下LOGO吧
然后“文件”→“将优化结果存储为”保存为
gif格式的就搞定了
主要看你要怎样的效果,一般的都是做成裤子后再安要求洗出效果,如要在布料上做出洗水效果的牛仔裤布:1丝光处理也是洗后的牛仔布,只是一般是牛仔的原色,如要做成怀旧的效果,则可以做完丝光处理后再套色或在布面上刮色;2另一种是布料做好后,在洗水缸洗出客人的效果,一般只能6码左右一块不好的是洗了水的布再做成牛仔裤的侧骨会没有石磨的效果欢迎分享,转载请注明来源:内存溢出

 微信扫一扫
微信扫一扫
 支付宝扫一扫
支付宝扫一扫
评论列表(0条)