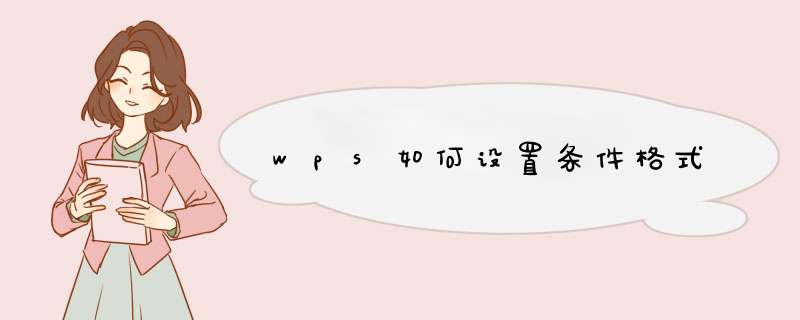
首先我们打开WPS表格(这里以“工资xlsx”为例),我们想找到工资列表中超过6000元的工资。
先用鼠标选中C2至C13单元格,在选择开始菜单下的条件格式——突出显示单元格规则——其他规则。
WPS表格中条件格式的用法
WPS表格中条件格式的用法
d出新建格式规则对话框,我们在“只为满足以下条件的单元格设置格式”选择“大于”,在输入框中输入“6000”,选择“格式”按钮。
d出单元格格式对话框,这是我们设置字体和单元格底色,选择字体栏中颜色,把字体改为红色,选择图案栏,单元格底纹选择深蓝色,点击确定。
回到“新建格式规则”,我们可以在预览中看到新设置的格式,点击确定。
WPS表格中条件格式的用法
回到主界面,我们看到大于6000元的单元格字体变为红色,单元格格式底纹变为深蓝色。这样我们一目了然就找到了大于6000元的工资。
第一处:在菜单栏下的“格式”下面。
2
第二处:点击左上角WPS 表格后面的三角符号,下拉框中找到“格式”,在到格式下面找到“条件格式”。
工具:
Wps
方法如下:
1、使用条件格式只是隐藏某些特定的数据,选择需要隐藏的区域。如下图
2、找到开始选项卡的格式功能位置,如下图,可以看到在右边。
3、在这里选择条件格式,使用的是条件格式。
4、条件是选择单元格数值的,是查看单元格数值是否是介于多少。
5、在这里选择的是介于1到98都是在这个范围之内。
6、这个时候再点击格式,就会自动的d出单元格的设计格式。
7、在自定义里面输入三个分号;;;记得要是英文哦。如下图所示
8、最后完成就会回到条件格式的地方选择确定,虽然d出了一些提示。
9、里面其实是有数值的只是说隐藏了而已。
步骤一: 打开WPS表格,对学生的成绩进行标记:2
步骤二: 将成绩排名前三的标记为红色,成绩排名后三的标记为蓝色,点击条件格式,选中成绩列,点击管理规则,d出如下窗口:
3
步骤三: 点击新建规则,点击仅对排名靠前或靠后的数值设置格式,如下图:
4
步骤四: 在为以下排名内的值设置格式中选则前3,并点击格式,d出如下窗口后,点击字体,在颜色框下找到红色,点击两次确定
5
步骤五: 点击两次确定后,d出如下窗口:
6
步骤六: 点击新建规则,具体 *** 作上述一样:
7
步骤七: 最终表格呈现如下,即排名前三的标记为红色,排名后三的标记为蓝色:
在具体 *** 作中,还可以按其他条件进行标记。
欢迎分享,转载请注明来源:内存溢出

 微信扫一扫
微信扫一扫
 支付宝扫一扫
支付宝扫一扫
评论列表(0条)