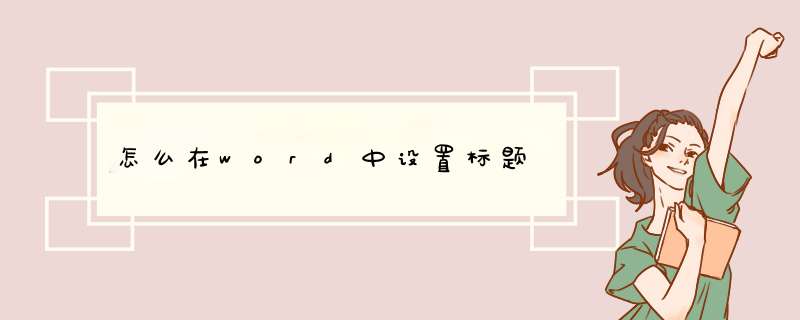
材料/工具:word2010
1、建立Word文档,插入或表格。
2、点击选中或表格,点击右键。
3、在右键菜单中选择“插入题注”。
4、在d开的题注选框中,软件默认的便签都是英文的,不符合中文文档习惯,所以点击新建便签。
5、输入“图”或“表”。
6、点击“确定”后,点选便签位置,如果是图题注,按习惯一般选择在下方,表格题注在表格上方。
7、在题注框输入或表格标题。
8、点击确定后就完成了或表格标题的设置。
一、选择视图二、选择导航窗格
三、出现了导航窗格
四、点击开始
五、选中需要设置为标题的内容,选择标题的级别
六、选择下级标题
七、在左侧查看各级标题,点击能快速定位
1、启动Word2013,新建一文档,在文档中输入内容,如下图所示。
2、在“视图”选项卡,单击“视图”组中的“大纲视图”。
3、将光标定位到某行,然后单击选择标题级别(如下图所示)。
4、全部设置完毕后,单击“关闭大纲视图”即可返回到“页面视图”。
5、这是页面视图显示如下图所示。
6、下面就将标题设置成标准格式。在“开始”选项卡,单击多级标签按钮(如下图所 示),在打开的界面中选择“定义新的多级列表”。
说明:当然可以直接选择“列表库”中标准格式的标题。
7、打开“定义新多级列表”对话框,为级别选择合适的编号样式。
说明:每个级别可以分别来设置。
8、输入编号的格式,设置字体,位置等,然后单击“确定”。
说明:每个级别可以分别来设置。
9、现在完成后的效果如下图所示。
说明:感觉不满意可以再次单击“开始”选项卡中多级标签按钮来修改。
word中的标题可以清楚的标记一段文字是干什么用的,那么在word2003中怎么插入标题呢?下面我就给大家分享一下。
工具/材料word 2003
首先我们先点击word中左上角的文件菜单,如下图所示,然后打开选项界面
在选项界面中我们选择自定义功能区,然后在右侧将标题样式拖入进工具栏,如下图所示
这个时候我们回到word编辑区域,在顶部的工具栏中我们就可以看到标题选项区域了,如下图所示
另外,我们还可以在文本编辑区域中通过右键单击的方式获得标题选项,如下图所示
1、打开需要进行编辑标题的相关的文档。
2、需要选中需要设置标题的文字。
3、在打开了相关的文档后,进行寻找开始菜单栏。
4、在开始菜单栏里面可以看到有一个一级标题的按钮。
5、需要点击这个一级标题按钮。
6、点击一级标题后,就可以看到自己选择的文字已经变成了标题设置已经成功。
2、然后点击“引用”,点击“目录”按钮选择“自定义目录”,在d出的窗口中输入自己的目录级别,点击“确定”。
3、点击“开始”,点击样式栏中的“标题2”,在文档中输入标题,按“Enter”键换行,点击“标题3”,输入新的标题即可成功添加多个标题。
在文本第一段行首回车,文本到下一行,自动空出一行空白,接下来即可输入、插入、复制标题并修改。
设置标题,具体做法:把光标放到添加标题的文字前面,点击右侧的样式栏中相应的标题。如此,就可以将文档的各级标题编辑好了,可以生成目录,可以发送到ppt就很方便了。
1
打开一篇电子文档,在上方的工具栏中找到设置文档标题的工具——“样式”,它一般在字体的左侧显示,点击格式向下的小箭头,就会出现标题的下拉框。如下图。
2
如果上方的工具栏中没有这个选项,就点击“格式”,在word文档的右侧就会出现“样式格式”。一般把文字的样式格式栏显示在右侧,使用更方便一些。
3
设置标题样式。从一级标题开始设置,具体做法:把光标放到一级标题上,右击鼠标,选择“修改”。
4
在d出“修改样式”的对话框中,通过点击向下的小箭头,设置一级标题的字体大小,是否加粗,是否居中,行距等等。别忘了在“添加到模板”前打勾,确定即可。一级标题设置完成。以此类推,设置出二级标题,三级标题四级标题的字体样式。
5
最后,设置标题,具体做法:把光标放到添加标题的文字前面,点击右侧的样式栏中相应的标题。如此,就可以将文档的各级标题编辑好了,可以生成目录,可以发送到ppt就很方便了。
参考资料
新浪网新浪网[引用时间2018-1-7]
欢迎分享,转载请注明来源:内存溢出

 微信扫一扫
微信扫一扫
 支付宝扫一扫
支付宝扫一扫
评论列表(0条)