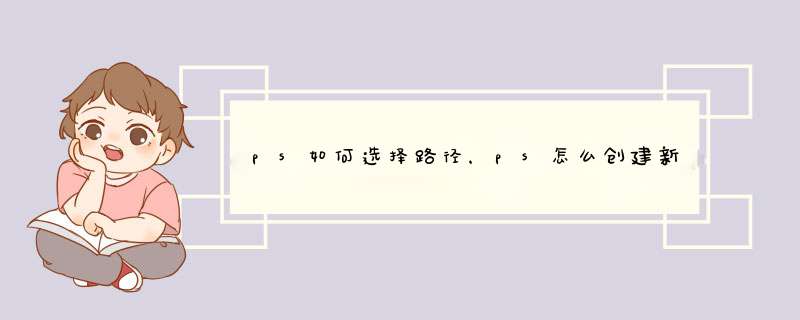
“路径”面板(“窗口”>“路径”)列出了每条存储的路径、当前工作路径和当前矢量蒙版的名称和缩览图像。关闭缩览图可提高性能。要查看路径,必须先在“路径”面板中选择路径名。
路径面板
A 存储的路径 B 临时工作路径 C 矢量蒙版路径(只有在选中了形状图层时才出现)选择路径
在“路径”面板中单击路径名。一次只能选择一条路径。
取消选择路径
在“路径”面板的空白区域中单击,或按 Esc。
更改路径缩览图的大小
从“路径”面板菜单中选择“面板选项”,并选择大小,或者选择“无”以关闭缩览图显示。
更改路径的堆栈顺序
在“路径”面板中选择相应的路径并将其上下拖动。当所需位置上出现黑色的实线时,释放鼠标按钮。
注意:
不能更改“路径”面板中矢量蒙版或工作路径的顺序。
要创建路径而不命名它,请单击“路径”面板底部的“创建新路径”按钮 )。现在指定路径线的颜色和粗细。另外,指定在点击之间移动指针时(橡皮带效果)是否需要预览路径段。
路径选项:粗细和颜色
管理路径
当使用钢笔工具或形状工具创建工作路径时,新的路径以工作路径的形式出现在“路径”面板中。工作路径是临时的;必须存储它以免丢失其内容。如果没有存储便取消选择了工作路径,当再次开始绘图时,新的路径将取代现有路径。
当使用钢笔工具或形状工具创建新的形状图层时,新的路径会以矢量蒙版的形式出现在“路径”面板中。矢量蒙版与其父图层链接在一起;必须在“图层”面板中选择父图层以在“路径”面板中列出矢量蒙版。可以从图层中删除矢量蒙版以及将矢量蒙版转换为栅格化蒙版。有关更多信息,请参阅添加和编辑矢量蒙版。
当再次打开图像时,与图像一起存储的路径将显示出来。在 Photoshop 中,JPEG、JPEG 2000、DCS、EPS、PDF 和 TIFF 格式都支持路径 (Windows)。在 Mac OS 中,所有可用文件格式都支持路径。
注意:
如果路径的格式与此处所列格式不同,则它通常不支持 Mac OS 与 Windows 之间的转换。
存储工作路径
要存储路径但不重命名它,请将 工作路径 名称拖动到“路径”面板底部的“新建路径”按钮 。
要存储并重命名路径,请从“路径”面板菜单中选取“存储路径”,然后在“存储路径”对话框中输入新的路径名,并单击“确定”。
重命名存储的路径
双击“路径”面板中的路径名,键入新的名称,然后按 Enter 键 (Windows) 或 Return 键 (Mac OS)。
删除路径
在“路径”面板中单击路径名。
执行下列 *** 作之一:
将路径拖动到“路径”面板底部的“删除”图标 中。
从“路径”面板菜单中选取“删除路径”。
单击“路径”面板底部的“删除”图标,然后单击“是”。
注意:
要删除路径而无需确认,请按住 Alt 键 (Windows) 或 Option 键 (Mac OS) 并单击“路径”面板底部的“删除”图标。
选择和移动路径
在工具箱中又两种路径选择的工具,两种分别为“路径选择工具”和 “直接选择工具”。这两个工具可以选择和移动路径。如图所示:
使用“直接选择工具”单击锚点,就可以选择该锚点。选中的锚点为实心的方块,未被选中的锚点为空心方块。单击路径线段,可以选择该路径线段。
选择锚点、路径线段和路径后,按住鼠标左键不松并且拖动,就可以将其进行移动。
欢迎分享,转载请注明来源:内存溢出

 微信扫一扫
微信扫一扫
 支付宝扫一扫
支付宝扫一扫
评论列表(0条)