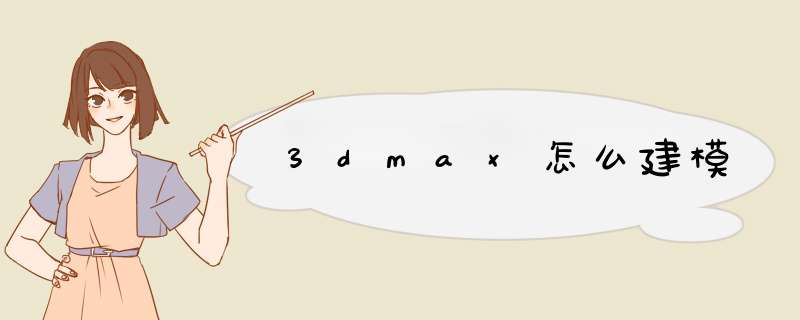
来给大家介绍一下在3DMAX命令面板中,标准基本体的创建和参数。感兴趣的话,就接着往下看吧!
我们选择长方体在场景中进行创建,选择长方体在顶视图点击鼠标左键并拖动,然后松开鼠标左键向上移动或者是向下移动。在向下移动的时候,我们需要注意它的高度为负值,单击鼠标左键,再单击鼠标右键,我们就创建完成了。
在命令面板中单击修改,我们就可以对长方体的参数进行修改。我们一开始还不清楚哪一个边分别代表着长度、宽度和高度的数值,我们可以对参数后面的数值进行调整,拖动增大和减小的滑块,观察模型发生的变化,我们就可以知道哪一边代表着长宽高。
通过 *** 作,我们可以发现X代表的是宽度,Y代表的是高度,Z代表的是长度。现实生活中则是相反的。
我们可以直接输入参数后面的数值,这样比较精确,我们双击长度后面的参数栏,就可以直接输入数值。如果我们想将宽度的数值也进行修改,我们可以使用同样的方法,还可以执行鼠标向下的键。
我们将长方体的长度设置为300mm,宽度设置为600mm,高度设置为500mm。
选择透视图,执行F4键,这样长方体就会以边面的形式进行显示。
我们可以对模型的长度分段以及高度、宽度分段进行设置。将鼠标移动到上下小箭头的微调处,可以增大和减小数值。将长度分段设置为3,我们可以发现长方体发生了比较明显的变化。
我们将宽度分段设置为4,高度分段设置为2,我们就可以看见场景中的模型就被分成了这样的几段。
我们将鼠标移动到微调器的地方,单击鼠标右键,它的数值就归零了。
我们将鼠标移动到分段数后面微调器的地方,它就对分段数进行了最小值的设置。
我们双击长度后面的数值设置,并按键盘上的Ctrl+N键,界面会d出数值表达式求职的对话框。它就相当于我们的一个计算机。
我们在里面输入200+300,它的结果会显示500,我们单击粘贴就可以了。长度的参数就自动变成了500,结果自动被粘贴进去了。
如果我们在对话框中输入600-300,结果是300,我们单击粘贴。长度自动变成了300。
我们还可以进行乘法和除法等 *** 作,长度同样会根据结果自动设置。
我们单击创建,选择球体在顶视图中拖动进行创建。只要我们没有松开鼠标左键,我们可以一直进行拖动,这个球体就没有创建完成。松开鼠标左键创建完成,单击鼠标右键就是结束创建。
我们选择平面在顶视图单击鼠标左键拖动进行创建。松开鼠标左键才创建了这个平面,单击鼠标右键结束创建。
同样,我们可以对平面的参数进行修改。默认情况下,长度分段和宽度分段都是4。
那么今天呢,就给大家分享到这里
这是非常简单的一个桌子,首先进入创建面板,选择长方体,做一个很薄的桌子面,然后复制一个桌子面,把这个面变成桌子腿,输入数值就可以把平面变成一个立柱,在复制三个立柱,分布放在桌子的四个角,然后在继续复制,在利用这个做其他的组件,这个制作过程基本就是使用一个长方体,然后在打灯光,渲染。
使用3Dmax建模的步骤如下:
1,使用各种图形命令,做出基本几何模型;
2,使用高级建模命令,修整模型细节、比例、大小等;
3,打好灯光和摄影机;
4,开启Vray渲染器,给模型贴图,赋予材质;
5,打好灯光和摄影机;
6,设置参数,渲染出图。
1、打开3ds max软件,进入3ds max *** 作界面,如图所示:2、在右侧的工具区找到systems选项,如图所示:
3、点击进入进入systems *** 作界面,如图所示:
4、在该界面里找到Biped,选项,如图所示:
5、点击Biped选项后,进入Biped *** 作界面,如图所示:
6、保持所有设置默认,将鼠标移到透视里,如图所示:
7、在透视图里拖动鼠标左键,可以看到CS骨骼就被创建出来了,如图所示:
以上就是3d ax中创建骨骼的教程
欢迎分享,转载请注明来源:内存溢出

 微信扫一扫
微信扫一扫
 支付宝扫一扫
支付宝扫一扫
评论列表(0条)