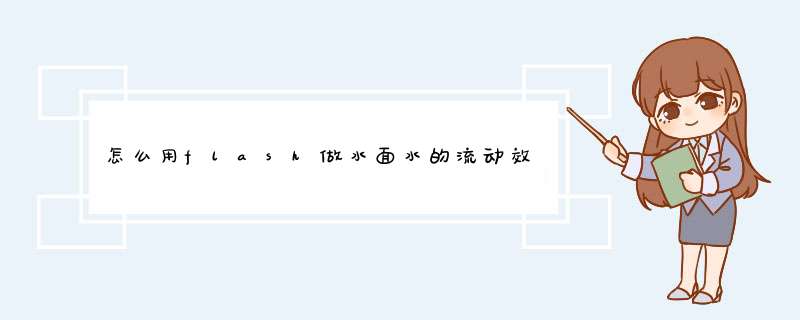
1、打开flash。
2、选择Flash文件。一个新文件就打开了。
3、选择“文件”—“导入”—“导入到舞台”。
4、选择文件,点“打开”。
5、把导进的设置成和场景的宽高一样,并把场景整个覆盖,这里设“宽:550,高400,x:0,y:0”。
6、把“图层1”锁住,新建“图层2”。
7、选中“图层1”第1帧,右键选择“复制帧”。
8、选中“图层2”第1帧,右键选择“粘贴帧”。
9、选中“图层2”第1帧,点“修改”—“分离”,或用"Ctrl+B",把打散。
10、选中“图层2”第1帧,用橡皮擦工具,把中不是“水”的地方擦掉。
11、选中“图层2”第1帧,用键盘“↓”“←”把向下,向左分别移动一个像素。
12、新建“图层3”。
13、选中“图层3”第1帧,用矩形工具画一个与场景一样宽,高10象素的距形(无边框,任意填充色),水平对齐。
14、按住“AIT键+选择工具”复制出若干个矩形条,使矩形条高于水部份一半以上。
15、选择“图层3”第1帧,选择“修改”—“组合”或者用“Ctrl+G”把所有矩形条组合成一个。
16、按住“Ctrl+选择工具”同时选中“图层1”和“图层2”的第100帧,右键选择“插入帧”。
17、选中“图层3”的第100帧,右键选择“插入关键帧”。
18、选中“图层3”第1帧,把图形的下边与水的下边对齐。
19、选中“图层3”第100帧,把图形的上边与水的上边对齐。
20、选中“图层3”第1帧至第100帧之间的任意一帧,右键选择“创建补间动画”。
21、选中“图层3”标题的位置,右键选择“遮罩层”。
22、按CTRL+ENTER,效果出来了。
在ps中怎样制作水纹效果:
1、打开PS软件,等待软件全部打开。
2、选择“菜单”->“新建”,进行新建文件。
3、分辨率:72dpi,大小:640×480像素,颜色模式:RGB,背景:白色。
4、按D键,将前景色和背景色设为默认的黑色和白色。
5、选择“滤镜”->“渲染”->“云彩”命令,作为制作水纹的基础。
6、执行完“云彩”命令后,得到如下效果
7、选择“滤镜”->“模糊”->“径向模糊”命令
8、设置参数为,数量:38,模糊方法:旋转,品质:好。
10、选择“滤镜”->“模糊”->“高斯模糊”->命令
11、设置参数为:100%,半径:2像素。
12、点击“确定”后,得到如下效果
13、选择“滤镜”->“滤镜库”命令
14、在d出的对话框中选择“素描”下的“基底凸现”效果,设置参数为:100%,细节:13,平滑度:10,光照:下。
15、再次选择“滤镜”->“滤镜库”命令
16、在d出的对话框中选择“素描”下的“铬黄渐变”效果,设置参数为:100%,细节:5,平滑度:10。
18、选择“图像”->“调整”->“色相/饱和度”命令
19、设置参数为,选择着色复选框,色相:212,饱和度:84,明度:0。
20、选择“滤镜”->“扭曲”->“水波”命令
21、设置参数为:50%,数量:20%,起伏:8,样式:水池波纹。
22、点击“确定”后,最后得到最终效果。
3D中水面效果制作方法:
工具/原料
unity3d软件
方法/步骤
启动unity3d软件,unity3d中提供了两个水资源包,分贝是water(basic)与water(pro),即专业版与免费版。我就打开一个之前随便创建的项目了,随便见了几个立方体。
在菜单栏中找到Asset,单击它asset,再单击import package ,最后单击water(basic)。d出对话框,直接单击import,导入资源包。
这时在项目窗口,会出现导入的资源。可以看到其中有两个水体,通过名字,我们知道它们分别是模拟白天的水,与夜晚的水效果。
以其中一个为例,用鼠标直接将水体拖动到场景窗口中,就可以看到水效果了。
一个是在场景窗口中的显示,一个是在游戏窗口中的显示。
选择水体,在检视窗口,可以看到水体的细节调解,由于是简单水体,调解的东西不是很多。
下面介绍一下专业版水体的加入,在菜单栏中找到Asset,单击它asset,再单击import package ,最后单击water(pro)。d出对话框,直接单击import,导入资源包。
这时在项目窗口,会出现导入的资源。可以看到其中有两个水体,通过名字,我们知道它们分别是模拟白天的水,与夜晚的水效果。只不过是专业版的水体。
以其中一个为例,用鼠标直接将水体拖动到场景窗口中,就可以看到水效果了。
专业水体较一般水体而言,增加了水的折射与反射效果,看起来更加逼真。可以明显看到,水下的物体透过水面的效果与阳光在水面反射的效果。一个是在场景窗口中的显示,一个是在游戏窗口中的显示。
Photoshop图层样式实现真实水滴由于水具有流动性、透明性,反射和折射等特性,因此在电脑软件制作中,水是一种很难表现的材质。尽管笔者也在网上看到过很多关于水的材质的制作的教程,但最多见的方法就是使用通道。使用通道制作的水滴只能针对某一个具体使用,一旦我想把做好的水滴运用到其它图象中,那就不得不重新在通道中 *** 作一次。因此在这里笔者将给大家介绍一种水滴的制作方法,这个制作方法其实很简单,就是使用photoshop中的图层样式的功能但制作出来的效果却相当真实,完全和现实中的水一样具有透明性,将其应用在不同的背景上就完全呈现出背景的颜色。另外由于是图层样式制作的效果,读者完全可以把图层样式保留起来,在以后制作类似时使用,真是一劳永逸呀。
00
00好了,说的这么动人,还是让我们先来赶快制作吧。
001 打开一张绿叶的,读者若是没有该类素材,用其它代替即可。然后新建一个图层,在图层中绘制一个椭圆,并用任意色填充,本例使用的是黑色填充(任意色?!没搞错吧,水有黑色的么,墨水?呵呵,别着急,等下我们会给大家解释这个问题的)。
002由于水是透明的,首先我们来给这个水滴付与透明的材质效果。执行Layer/Layer Style/Blending Options(图层/图层样式/混合选项)命令,在d出的面板中,将Fill Opacity(填充不透明度)设置为0(此时图层“水滴”图像将消失,因为我们将填充不透明度设置为0,则图层中的填充对象变为完全透明,这就是上面所说可以用任意颜色填充的原因。另外也请注意,在该调节项目上还有一个Opacity选项,这个选项呢则是调整图层中图象包括图层样式中的象素的不透明度,这两个需要区分开)。
003水滴受光照的影响,水滴的边缘会有一定的投影,但投影的效果是很微弱的,下面就来给水滴添加这种投影效果。继续在图层样式工作面板中左侧点击选择Drop Shadow(投影)选项,并进入Drop Shadow(投影)样式设置面板,将 Opacity(不透明度)设置为100, Distance(距离)和Size(大小)均设置为0,按下Contour(等高线)后的黑色小三角按钮,在d出的等高线样式中选择第二行第1种,其它参数设置仍使用默认值,如图。这时候读者也可以观察图层中的图象有了很轻微的阴影效果。
1、对比图和思路分析。
原图分析:原图是作为素材来拍摄的,在拍摄之前对于想要制造的效果已经大概有了思路,结合一些水下效果的素材制作,还要突出人物的飘渺空灵感觉。
解决方案:要注意素材叠加时候,处理要自然,边缘处理要细致一些。多个素材叠加效果,要注意主色调的把握,营造幽深空灵的神秘效果,注意模拟水下光线质感处理。
效果图:基本达到了基调的奠定,如果想要继续营造氛围,各位可以再添加一些水下生物的素材。
2、柔光效果模拟水底。复制背景层,生成新的图层,然后应用滤镜,滤镜—模糊—高斯模糊。
3、模糊的数值没有规定,自己觉得视觉效果出来了,就可以了,然后把图层叠加方式改成变亮。这一步滤镜的应用其实是为了模拟水下光线漫反射的效果。
4、水下效果照片滤镜。新建照片滤镜调节层,应用水下滤镜效果,把浓度调节到85%,整个画面呈现出一种浅浅的蓝绿色。这一步是为了模拟水下光线的色彩效果,也是为了确定画面的整个颜色基调。
5、深蓝素材叠加效果。把准备好的素材拖入画面中,生成新的图层。
6、把素材图层的叠加方式改成线性减淡,效果如图,这一步就完全奠定了画面颜色基调,素材的合成看上去让女孩背后躺着的地方,不像是一块黑布,有点斑驳确看不透的感觉。
7、动感模糊滤镜效果。完成好素材叠加,应用快捷键Ctrl+Alt+Shift+E,印盖下面的可见图层效果,并自动生成新的图层。我们要在这个图层上制作一些飘渺的轨迹效果,滤镜—模糊—动感模糊,数值和方向按照自己喜欢的方式设定,然后添加蒙版,把人物主体部分擦拭回来,如图效果。
8、为了加强这种动感和飘渺的效果,复制刚才处理好的图层,然后Ctrl+T扩大画面,添加蒙版,擦拭调整身体边缘的部分。
9、素材合成光线效果。要做一个海平面的效果,打开素材,把素材拖入画面,生成新的图层。
10、素材的叠加方式改成滤色,然后添加蒙版,自下而上拉一个黑色渐变,让素材边缘过渡自然,如图效果。
11、梦幻光斑图层叠加。找到一个光斑素材,变成黑白效果,拖入画面中生成新的素材图层。素材图层的叠加方式改成柔光,不透明度40%,然后添加蒙版,把人物主体的部分擦拭出来,然人物清晰。这一步是为了增加水底复杂的光线感觉,也显得人物更飘渺。
12、照片滤镜调节颜色。应用一个照片滤镜调节层,再次微调画面颜色倾向。如图,选择一个鲜艳的绿色,浓度35%,画面更有水下的感觉。
欢迎分享,转载请注明来源:内存溢出

 微信扫一扫
微信扫一扫
 支付宝扫一扫
支付宝扫一扫
评论列表(0条)