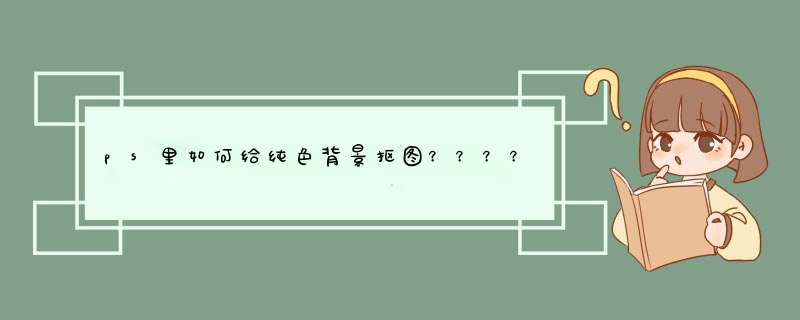
1、Photoshop打开。
2、打开要抠图的后,点击左侧的魔棒工具。
3、点击魔棒工具后,把人物用魔棒工具抠选出来,先用魔棒选中背景,然后Ctrl+Shift+I反选人物也可以。
4、把人物载入选区后,点击上方工具栏中的选择并遮住。
5、进入选择并遮住页面,透明度调整为100,然后调整边缘检测,然后点击确定。
6、调整边缘时为了选区中的一些边缘调整虚化。
7、调整好边缘后,按Ctrl+J就可以把人物抠出来了。
在PS中编辑时,我们有时候需要将的背景变成白色,那么我们如何快速去掉背景颜色(白色背景)呢?该怎么 *** 作呢?
01首先打开PS软件打开待处理的,点击文件中的打开,打开需要把背景变成白色的,如图所示。
02接着按Ctrl+J键复制背景图层,或者选中,单击右键复制,之后的 *** 作我们都是在复制的背景图上做的,如图所示。
03然后右键点击快速在工具条中选择魔法工具按钮,如图所示。
04然后在上点击一下,会发现大部分已经被选中,但是不完全,此时点击中红色标记处,新出现的魔法棒旁会有一个“+”号,可以对区域增大选区。
05选中完毕后效果如图所示,若很复杂,可以按住Ctrl +来放大进行处理,然后通过中红色标记处我们可以发现当前背景设置为白色,进行下一步 *** 作。
06接着点击Delete,在d出对话框的内容下拉列表中选择背景色并点击确定。
07这时我们可以看到的背景的就更改为白色了,效果如图所示。
08完成过后,点击文件-储存为(A)就可以将保存到自己的电脑中了。
1 如何将照片用ps做成白底一寸照片
2 ps钢笔工具抠图后如何换白色背景
3 用PS抠图后为什么粘贴下来还有白底
4 ps怎么抠图白色背景
5 怎么用PS把做成白底的淘宝
6 ps怎么扣出白底上
7 PS怎么能把扣好的换成白底
8 白底的图怎么抠图更快
如何将照片用ps做成白底一寸照片1、打开ps,新建一个空白图层,背景色为白色,像素为25cm35cm。
2、再把素材拉到这界面中,自动生成文档。
3、鼠标移到工具栏这里,调出快速选择工具;或是直接就按键盘的W键。
4、鼠标移到这里,鼠标点击背景,再拖动鼠标,把整个背景全选中。
5、鼠标移到界面右上角的颜色面板这里,设置前景色为白色。
6、再按下ALT+DELETE键,填充前景色,那么,背景即变成了白色。
按下CTRL+D,取消选区。
那么,一张一寸白底图就做好了。
ps钢笔工具抠图后如何换白色背景
“ps钢笔工具抠图后如何换白色背景”,这个问题的技术含量不在于如何更换白色背景,而在于如何使用钢笔工具来抠图,置于如何更换背景,本文文末也会说明!
本教程主要使用Photoshop巧用钢笔工具给人像 抠图 。
很多新手问我:七彩虹老师,PS钢笔抠图有什么技巧吗?钢笔抠图怎么用等等话题,今天就写了这篇教程(认真看,就懂了)。
大家有疑问的可以在下面给我留言。
另外,请确保你有足够的耐心看下去。
开始了,我们今天要扣的这张图是:
别看着留鼻血。
看下面的教程,不要再看上面的大腿了。
PS钢笔抠图写在前面:
1、我们扣每张图前得先搞清楚用什么工具、用什么方法扣最合适今天这张图为什么适合用钢笔扣呢?
因为这张的背景不像魔板抠图那样,适合背景比较干净的画面,这张图背景明暗关系变化比较丰富、另外画面精度也不是非常高、细节比较多(比如:脚下面还有投影)等等。
用钢笔抠图最大的有点在于:细腻!你可以轻松控制每个地方(的转折、起伏、细节等等)。
2、做好戏前准备工作:①解锁、②选中钢笔工具、③设置钢笔工具属性等,如下图:
①双击“背景”图层解锁,这是一个好习惯,别忘记了。
②选中钢笔工具
③选中属性栏中的“路径”,你可以试试勾选“形状扣”去抠图是什么结果,哈哈。
另外,属性栏中的“自动添加/删除”也勾上。
OK,我们正式开始。
1、你找一个地方“下笔”,任何地方都行。
那教父老师就从大腿开始吧,你懂的,哈哈。
开玩笑,这个随意。
2、用钢笔工具点下第一笔后,就会产生一个“锚点”。
然后,松手。
很多初学者点了第一笔后鼠标乱晃!点了之后就松开鼠标。
3、继续点下一笔(产生下一个“锚点”),问题来了:第一、抠图中下一个(每一个)锚点一般落在哪里比较合适第二、锚点落下后鼠标往哪个方向移动这两个是PS钢笔抠图中很关键的问题!我们来看看这两个问题:
第一、抠图中下一个(每一个)锚点一般落在哪里比较合适
上图是我勾的锚点,你看的黑点就是我们说的锚点。
锚点一般落在有明显转折或起伏的地方。
因为有起伏的地方PS很难一次性勾好。
所以锚点尽量落在有转折的地方。
第二、锚点落下后鼠标往哪个方向移动
弄懂这个问题前我们先得知道一些基本的概念,以及锚点和控制线的关系,看下图。
把上图解释一下:每个锚点(正方形黑点)都会产生两个控制点和两个控制线。
控制点是圆形的,注意:控制点是圆形的、锚点是方形的!那前控制线、前控制点与后控制线、后控制点都是干嘛的呢前控制线将决定下一条路径(线条)的弧度、后控制线和后控制点用来调整它之后的路径的。
看下图(前控制线与物体外轮廓之间的角度会影响路径的弧度):
根据上图我们可以看出,前控制线(与主体物大腿之间)不同的角度,以及控制线的长度都决定了路径的弧度以及和主体物大腿的“贴合”长度。
如果我们抠图多了,你就有“感觉”了,知道前控制线大概需要多长、多少角度。
就好比你去菜市场买菜,你说你要几块钱菜,买菜的阿姨随手一抓、再一颠,秤上一放,刚刚好!这都是长时间训练出来的。
不过教父老师有点小建议:
①、控制线的长度大概是下一步路径的1/2左右。
②、控制线和主体物外轮廓的角度大概在5-15°。
如果主体物外轮廓弧度很大,角度也可以大一点,15-45°都可以。
看下图:
只要你把握好控制线的长度已经和物体轮廓的角度,那你抠图的时候,下一笔路径基本上都会和轮廓一次性吻合。
当然,扣这种曲线转折比较多的图,我们有3种扣法:
第一种:“顺其自然”,从上至下按顺序扣,找准转折点。
慢慢扣。
如下图:
第二种:“大跃进”,一次性勾过去,再增加锚点,细调。
注意看顺序,如下图:
第三种:“小鸡啄米”,一点一点的扣,锚点之间的距离非常短,扣完之后像被老鼠啃了一样的,严禁这样抠图,如下图:
锚点怎么控制
不好意思,讲了这么多,居然忘记这么常识的问题了。
有如下规律:
1、如何移动锚点:选中钢笔工具(快捷键:P),然后按住CTRL键,不要放手!把光标(也就是你的鼠标)移向锚点,放在锚点上面,这个时候就可以移动锚点了。
移动完后,松开鼠标和CTRL键就可以了。
2、如何增加锚点:选中钢笔工具(快捷键:P),把鼠标移到路径(线条)的任意位置,当你看到你鼠标(钢笔形状)多了一个+符号的时候,就可以单击增加锚点了。
前提是,你的属性栏必须要勾选“自动添加/删除”。
如下图:
3、如何删除锚点:很简单,鼠标移到锚点上,看到光标多了一个“-”符号的时候,单击鼠标即可删除锚点。
路径怎么控制
还记得我们前面说的前控制点和后控制点吗鼠标放在控制点上,按住CTRL或ALT键(都可以),这个时候鼠标会变成V字型。
不要放开CTRL/ALT键,移动鼠标,即可改变路径。
PS钢笔抠图时还得注意什么
①、钢笔抠图时建议图像放大一点(CTRL+“+”),可样会扣的更细,不然就会很粗糙。
②、如果像素比较低,比较模糊,放大后看不清轮廓,你可以眯着眼睛!。
画画的同学肯定都有这样的经验。
③、扣完后,路径一定要记得闭合哦。
你第一个锚点在哪里,最后一个锚点也要在哪里!这就是闭合!
④、路径闭合后单击图层面板下面的“添加矢量蒙版”就OK了,图就扣好了。
看下图说明:
OK,我们最好来看看一下扣完后的样子,没做细调,也随便放了张图,将就一下。
你知道在PS里面怎么抠图就OK了。
这里扣完之后随便找了张,如果你想把它平移到白色背景上的话,这里有两种方法。
第一:新建个图层置于扣好的图层下面,然后填充为白色即可。
第二:直接将扣好的拖拽的白色背景上。
来源:设计师七彩虹
用PS抠图后为什么粘贴下来还有白底根据问题描述可以得出,你所看的教程内所说的复制抠图区域并复制指的不是Ctrl+C复制和Ctrl+V粘贴,而是把抠图区域复制为一个单独的图层,下面给出详细步骤:
所需材料:PSCS6示例。
一、首先打开一张。
二、右键点击背景图层,点击“复制图层”。
三、右键点击“魔棒”,选择“快捷选择工具”。
四、拖动鼠标选中宝宝的头部。
五、右键点击选区,菜单中点击“通过拷贝的图层”或“通过剪切的图层”。
六、这时分别把“背景”和“图层1”拖入垃圾筒即可达到你想要的效果。
ps怎么抠图白色背景
ps可以用魔棒工具抠白色背景的。
1、将需要处理的拖入ps中,右击ps左侧工具栏上的橡皮擦工具图标,在展开的菜单中点击“魔术橡皮擦工具”按钮:
2、如果需要去除区域内的区域,需要将ps顶部工具栏上的“连续”取消勾选,这时所有的白色背景都将会被删除:
3、如果不需要去除内的区域,则将“连续”选中,这时只会去除图标周围的白 域,处理完成后将导出为格式即可:
怎么用PS把做成白底的淘宝
PS把做成白底的方法,要根据的具体情况,特别是要根据背景的复杂程度,来确定具体的手法,不能一概而论,以下图为例,具体方法是:
1、打开原图,如下图:
2、使用磁性套索工具,把花载入选区,如下图:
3、选择---反向。
4、填充白色,如下图:
ps怎么扣出白底上
示例 *** 作步骤如下:
我们需要的工具有:电脑、PS
1、首先打开PS新建文档,放入需要抠图的图像,并选中该图层。
2、然后在左侧工具栏里找到”魔棒工具“,点击选择它。
3、接着用魔棒工具点击需要删除的白色背景,即会变成选区状态。
4、再按delete键删除选区,Ctrl+D取消选区状态。
即可完成白底上抠图的 *** 作。
PS怎么能把扣好的换成白底
把已经创建的选区拷贝至新建图层,再在该图层下新建一空白图层,填充入白色即可,具体步骤如下:
所需材料:PSCS6演示。
一、PS内打开已经创建好选区的文件。
二、右键点击选区,菜单内点击“通过拷贝的图层”(快捷键Ctrl+J)。
三、接着隐藏原图层,点击图层窗口右下角“新建空白图层”。
四、拖动新建的图层至抠好的图层下方。
五、点击复位前后景色按钮,再点击前后景色颜色互换按钮,即可设置前影色为白色。
六、最后按下快捷键Alt+Del键即可填充白色入空白图层内,这样更改为白底就制作完成了。
白底的图怎么抠图更快
白底图快速抠图方法如下:
1点击打开要处理的;
2依次点击图层,新建,通过拷贝图层;
3在左侧工具栏,鼠标右键打开并选择橡皮擦工具;
4取消背景;
5选中图层一,用橡皮擦工具擦完产品图;
6点亮右侧背景,将前景色设置为白色;
7在左侧工具栏,鼠标右键选中画笔工具;
8将产品图外的背景全部擦掉;
9依次点击文件,存储为,选择要保存的格式即可。
PS抠图方法如下:首先打开样图,有羽毛的。用套索工具快速框选。点选择并遮住。然后使用第二个画笔,沿羽毛边缘处,小心擦拭。这样羽毛轮廓凸显出来。拖动原来位置,这样羽毛就抠出来了。
PS抠白背景的白衣服具体 *** 作步骤如下:1、打开PS软件,选择一张白背景的白衣服。
2、选择工具,点击箭头的魔棒工具。
3、容差调整至1,勾选消除锯齿和连续。
4、点击白色背景,进行初选抠图。
5、选择反向,点击创建蒙版,即可完成白背景的白衣服抠图。
常规的三种抠图方法:第一种、快速工具+调整边缘。
1打开PS,执行“文件——打开”或者按Ctrl+O打开素材1文件。
2选择快速选择工具,按住鼠标左键对人物进行拖动选择,得到人物选区,再点击属性栏上的调整边缘按钮。
3在d出的对话框中将视图修改为“叠加”方便看到整个内容,并用鼠标对人物头发边缘进行擦试,在输出到后面的选项里选择“新建图层”,点击确定。
4 将所要的背景拖入PS中,并将其放到“背景拷贝”的下方,抠图即完成,可以观察下抠出的效果。
第二种,背景橡皮工具。
1按快捷键Ctrl+O命令打开素材3按Ctrl+J复出一个图层,得到图层1,并隐藏背景图层。
2在工具栏中打到橡皮擦工具右击——选中“背景橡皮擦”工具。
3点击前景色,吸取衣服边缘的颜色,点击确定,在属性栏里将“保护前景色”打勾选中。
4在英文输入法状态下按键盘的左右中括号键,随时放大缩小笔触,直接在不要的背景上进行擦除。(要耐心一点,慢慢调试、涂擦)。
5拖入背景素材,使其放在图层1的下方,即可完成。
第三种、钢笔工具+通道抠图。
1按Ctrl+O打开素材素材2,并按Ctrl+J进行复制图层。
2选择钢笔工具,(钢笔工具使用:选择工具后,单击鼠标左键是确定一个点的位置,点击左键拖动可得到双向拐角的节点,较柔和。
按Ctrl在已有路径上面单击可以增加节点,按Alt键则可以减小节点,按Alt拖动可以将直角节点变成平滑拐角。具体大家可以试一下哦)对人物进行大致勾选。
3点击路径面板,双击路径,并点击右下角的“载入选区”按钮。
4回到图层面板,按Ctrl+J将选区的内容复制出来。
5再次显示图层0拷贝并选中,点击进入通道面板,复制红通道。
6选中“红拷贝”按Ctrl+I进行反向,再按Ctrl+L对做色阶处理,让白的更白,黑的更黑。
7点击右下角将通道载入选区按钮,获取选区,并用快速选择工具,按Altf使用,将不需要选区减选掉,得到选区。
8再回到图层面板,按Ctrl+J,进行复制图层,并将“图层0拷贝”进行隐藏。选中图层1和图层2按Ctrl+E进行合并。
9 将背景素材拖入到文件中,并放置在图层1的下方,调整大小,即可完成。 *** 作步骤/方法
1放入素材到PS中,并解锁背景图层。
2使用钢笔工具沿着目标边缘画出路径,再按ctrl+回车确认选区。
3按快捷键Ctrl+Shift+I反选选区,按删除键删除背景即可。
4根据以上步骤即可在PS中去白底变透明。有些时候我们会用ps软件把照片的背景颜色需要重新换一种颜色,那我们该如何 *** 作呢?接下来,小编就来告诉大家 *** 作步骤。
1、启动PS,把照片拖入到PS的 *** 作界面中。
2、从工具栏中调出魔棒工具
3、再在其属性栏中,调容差值为5
4、鼠标移到照片的背景上,点击一下,把背景选中
5、点击前景色的色块,调出前景色拾色器,把颜色设置为白色,再点确定。
6、再按下ALT+DELETE,填充前景色,那么照片的底色即为白色了。再按CTRL+D,取消选区。
以上就是该问题的解决办法,希望能帮到大家。
本文章基于Dell灵越5000品牌、Windows10系统、Photoshopcc2018版本撰写的。
欢迎分享,转载请注明来源:内存溢出

 微信扫一扫
微信扫一扫
 支付宝扫一扫
支付宝扫一扫
评论列表(0条)