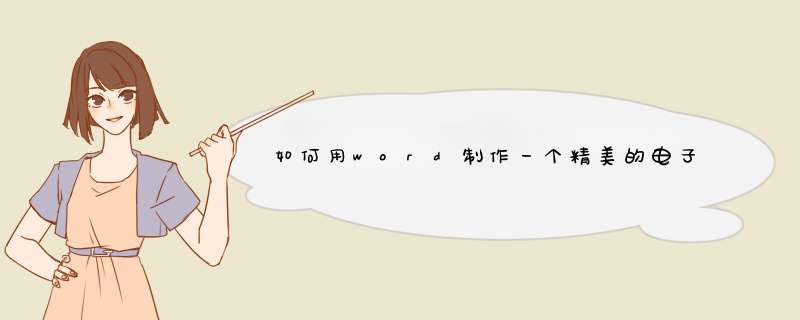
2、右击文字素材文件,然后选择“Microsoft Office Word”打开。
3、确认文字能正常显示,单击“ 确定 ”。
4、依次单击“页面布局,纸张大小,A4”,将电子板报设定为A4大小。
5、依次单击“ 页面布局,纸张方向,横向 ”
6、选中文字的标题部分,然后单击“开始”,设置文字的大小,字体,和黑体等,然后选择行间距为20。
7、选中正文部分,然后单击段落栏的右下角图标,设置首行缩进2字符,和固定值为18磅后,点“确定”。
8、选择要分栏的文字,单击“ 页面布局,分栏,偏左。
9、将另一部分正文选择“页面布局,分栏,偏右”
10、依次单击“ 插入, ”。
11、选择其中一个,点击“ 格式,文字环绕,四周型环绕 ”两张图一样设置办法
12、拖拽到合适的位置,以保证图文和谐位置。
13、依次单击“ 页面布局,页面边框 ”,然后选择“ 方框 ”,选择合适的艺术型后,单击“确定”。
14、依次单击“插入,形状,直线”,然后在第一二部分分界的位置,画一条横线(按Shift同时画横线,可以保证线条水平无倾斜)。
15、选中线条,然后依次单击“格式,形状轮廓,粗细,6磅”。
16、继续选线条,依次单击“格式,形状轮廓,图案”。
17、选择合适的图案后,单击“确定”。
18、在文章的大标题前增加项目符号。依次单击“开始,项目符号”,
19单击“保存”,确定文件名和文件保存类型之后,即可完成电子小报的制作。
20、如下图,是制作完成的效果。
word排版是办公自动化最常见也最重要的工具,最能体现word综合排版水平的就是Word小报了,下面我就教你怎么在word中制作精美电子小报。
word中制作精美电子小报的步骤以一份《人民日报》的版面为例,报纸的编辑主要就是版面的划分,将这一张四四方方的版面分割成不同的部分,并置入合适的内容一份报除了报头,刊首外,其内容主要是大量的文字内容、突出显示的文字标题,以及部分。
word中制作精美电子小报的步骤图1
word制报和手工不同,需要结合word的使用特点,大体思路是使用表格为主要框架,利用绘制表格工具在不同单元格内划线来划分版块;各个版块的内容,根据具体需要可以使用艺术字、文本框、、文字的分栏、首字下沉、水印、自选图形及其填充或版式;灵活设置表格及文本框的边框线的显示隐藏及线型,最终达到图文混排的精美效果。
word中制作精美电子小报的步骤图2
根据这张《漫话三国》的小报,我们来逐一分析。首先是报头,直接使用艺术字,设置其版式为“浮于文字上方”,这时可以随意摆放位置;右侧的报头用文本框就好,设置为虑实线型,避免显的过于呆板。
word中制作精美电子小报的步骤图3
word中制作精美电子小报的步骤图4
下面就是主体表格框架了,改一下页面背景通过对比可以看的更清楚,实际是个相对复杂的不规则表格,通过手工绘制线条划分区域;在蓝底这张图上看到的所有线条都是表格线,需要作为不同版块分隔的部分才让其实线黑色显示,其他的均隐藏。
word中制作精美电子小报的步骤图5
word中制作精美电子小报的步骤图6
标题可以用艺术字,也可以使用不同的字体格式,但放置区域是事先用表格线分隔好的。比如这个版块实际是6个单元格:(1)先划成三列,中间作为分隔用,模拟分栏效果;(2)左侧这一列再分为上下两行;(3)上面这行再分为左右两列,左边放入标题文字设置阴影效果。所有文字需要分别放入,为了正好利用全部空间,可以设置文字大小、字符间距、行间距,还可以在其中嵌入一个合适大小的。使用嵌入版式,文字就可以自动围绕在周围。
word中制作精美电子小报的步骤图7
word中制作精美电子小报的步骤图8
这个版块就是简单的三列,为了避免单调,标题部分使用一个自选图形作底纹,图形设置为“浮于文字下方 ”,并作适当填充;标题则使用了艺术字效果。
word中制作精美电子小报的步骤图9
这两个版块也大同小异,使用自选图形、简单的颜色丰富一下效果; 歇后语 因为字数并不均等使用“分散对齐”功能,并调整整体的段落间距为固定值,可精确调整使其充满整个空间。
word中制作精美电子小报的步骤图10
word中制作精美电子小报的步骤图11
word中制作精美电子小报的步骤图12
整纸报纸在word中设置为两个A3版面分别制作,另一版也与此类似,再单独作一个中缝就可以了,中缝可以直接用同等高度的文本框就行。报刊最上面和最下面可以使用一个单行文本框,配上填充效果或线型。
word中制作精美电子小报的步骤图13
分别查看word页面的打印预览,这样可以不用显示那些隐藏的线框;最后用处理软件将其合成就可以了;现在再来看这整个报纸,是不是觉得一眼就看穿其中的秘密的呢( ^ v ^ )
word中制作精美电子小报的步骤图14
1 如何在word中绘制立体U型磁铁
2 电脑小报的制作方法
3 如何在word中绘制表格
4 怎么用WORD制作学习桌面
5 如何在word中做树状图
工具:板报素材、板报文字、word软件此处使用MSoffice
2013
一、准备
1、明确你的板报主题,写作板报文字内容。
比如:
我的主题是“地球日”,那么我会搜集地球日的相关知识与有关保护地球的资料。
把相关文字整理好(电子版)。
2、板报的特点是图文并茂。
文字上面已经介绍了,不必多说说;需要重点说一下的是,就本人的观点,板报一般分成两类:一类是主题素材,顾名思义即照应主题的;另一类是装饰素材,如花边、边框、碎花等。
去百度百度与主题有关的,并挑选出你所需要的几幅,不宜过多,A4纸张一般以2-3张为宜,A3纸张可适当多些。
去相关的电子板报素材网站下载边框、碎花边等装饰素材文末提相关供网站的链接。
3、对素材做简单处理,可以使用PS,当然要求不高的也可以使用傻瓜软件比如“可牛——影像”、“美图——秀秀”。
做处理的主要目的是:去除水印(一般网络下载素材会有logo水印);调整大小;裁取所需部分。。。
例如:
下图,由若干边线组成,需要切分,并且有水印需要去除。
END
二、制作
1、确定纸张大小与版式。
纸张一般用A3、A4
版式包括“纸张方向”、“分栏”、“页边距”
word
2013中,以上设置均在“页面布局”选项卡内
2、例如:
采用A4纸,横向,分两栏,页边距根据自己需求定义。
3、编进内容,此处经常用到的word功能包括:
1、插入文本框,根据需要可选横排,竖排,文本框内可设置不同于框外文字不同的字体、字号、字色。如不要那个方框,在设置文本框格式里将边框设置成“无线条格式”。
2、插入艺术字,一样可以横排竖排,并可方便地设置字的大小,字体、颜色。
3、插入,可以是word剪辑库中剪贴画,也可以是你电脑中存的你自己的、照片。可用于文章的配图,也可设为报纸某部分的底纹。(插入--来自文件)。
4、用“格式”工具栏中的“分栏”、“首字下沉”制作特殊效果。
5、用“绘图”按钮中的功能做些修饰。
4、此外,我们通常还会对各栏的间隔中加上间隔线使其更美观;
加分隔线的具体方法是:页面布局——分栏——更多分栏——勾选“分隔线”。
5、当然,如果你感觉这个直线呆板,那完全可以自己插入边框素材,点击选择——旋转至90度,放到中间即可。
6、还会对成段的文字加上边框,同样是为了美观。
选中段落——开始——边框(图标)——边框和底纹。
END
以上就是使用word制作一个精美的电子板报方法,希望对大家有一定的帮助!手把手教你制作Word精美电子小报图解
word排版是办公自动化最常见也最重要的工具,最能体现word综合排版水平的就是Word小报了,只要你有一定的word排版基础,通过以下的步骤的学习就可以轻松制作精美Word小报,当然,其他类似的排版就更不在话下了。接下来我为你带来手把手教你制作Word精美电子小报图解,希望对你有帮助。
以一份《》的版面为例,报纸的编辑主要就是版面的划分,将这一张四四方方的版面分割成不同的部分,并置入合适的内容?一份报除了报头,刊首外,其内容主要是大量的文字内容、突出显示的文字标题,以及部分。
word制报和手工不同,需要结合word的使用特点,大体思路是使用表格为主要框架,利用绘制表格工具在不同单元格内划线来划分版块;各个版块的内容,根据具体需要可以使用艺术字、文本框、、文字的分栏、首字下沉、水印、自选图形及其填充或版式;灵活设置表格及文本框的边框线的显示隐藏及线型,最终达到图文混排的精美效果。
根据这张《漫话三国》的小报,我们来逐一分析。首先是报头,直接使用艺术字,设置其版式为“浮于文字上方”,这时可以随意摆放位置;右侧的报头用文本框就好,设置为虑实线型,避免显的过于呆板。
下面就是主体表格框架了,改一下页面背景通过对比可以看的更清楚,实际是个相对复杂的不规则表格,通过手工绘制线条划分区域;在蓝底这张图上看到的所有线条都是表格线,需要作为不同版块分隔的部分才让其实线黑色显示,其他的`均隐藏。
标题可以用艺术字,也可以使用不同的字体格式,但放置区域是事先用表格线分隔好的。比如这个版块实际是6个单元格:(1)先划成三列,中间作为分隔用,模拟分栏效果;(2)左侧这一列再分为上下两行;(3)上面这行再分为左右两列,左边放入标题文字设置阴影效果。所有文字需要分别放入,为了正好利用全部空间,可以设置文字大小、字符间距、行间距,还可以在其中嵌入一个合适大小的。使用嵌入版式,文字就可以自动围绕在周围。
这个版块就是简单的三列,为了避免单调,标题部分使用一个自选图形作底纹,图形设置为“浮于文字下方 ”,并作适当填充;标题则使用了艺术字效果。
这两个版块也大同小异,使用自选图形、简单的颜色丰富一下效果;歇后语因为字数并不均等使用“分散对齐”功能,并调整整体的段落间距为固定值,可精确调整使其充满整个空间。
整纸报纸在word中设置为两个A3版面分别制作,另一版也与此类似,再单独作一个中缝就可以了,中缝可以直接用同等高度的文本框就行。报刊最上面和最下面可以使用一个单行文本框,配上填充效果或线型。
分别查看word页面的打印预览,这样可以不用显示那些隐藏的线框;最后用处理软件将其合成就可以了;现在再来看这整个报纸,是不是觉得一眼就看穿其中的秘密的呢?( ^ v ^ )
;板报素材
板报文字
word软件以MS office 2013为例,其他版本的word类似
一、准备
1、明确你的板报主题,写作板报文字内容。
比如:
我的主题是“地球日”,那么我会搜集地球日的相关知识与有关保护地球的资料。
把相关文字整理好(电子版)。
2、板报的特点是图文并茂。
文字上面已经介绍了,不必多说说;需要重点说一下的是,就本人的观点,板报一般分成两类:一类是主题素材,顾名思义即照应主题的;另一类是装饰素材,如花边、边框、碎花等。
去百度百度与主题有关的,并挑选出你所需要的几幅,不宜过多,A4纸张一般以2-3张为宜,A3纸张可适当多些。
去相关的电子板报素材网站下载边框、碎花边等装饰素材文末提相关供网站的链接。
3、对素材做简单处理,可以使用PS,当然要求不高的也可以使用傻瓜软件比如“可牛——影像”、“美图——秀秀”。
做处理的主要目的是:去除水印(一般网络下载素材会有logo水印);调整大小;裁取所需部分。。。
二、制作
确定纸张大小与版式。
纸张一般用A3、A4
版式包括“纸张方向”、“分栏”、“页边距”
word 2013中,以上设置均在“页面布局”选项卡内
例如:
采用A4纸,横向,分两栏,页边距根据自己需求定义。
编进内容,此处经常用到的word功能包括:
1、插入文本框,根据需要可选横排,竖排,文本框内可设置不同于框外文字不同的字体、字号、字色。如不要那个方框,在设置文本框格式里将边框设置成“无线条格式”。
2、插入艺术字,一样可以横排竖排,并可方便地设置字的大小,字体、颜色。
3、插入,可以是word剪辑库中剪贴画,也可以是你电脑中存的你自己的、照片。可用于文章的配图,也可设为报纸某部分的底纹。(插入--来自文件)。
4、用“格式”工具栏中的“分栏”、“首字下沉”制作特殊效果。
5、用“绘图”按钮中的功能做些修饰。
此外,我们通常还会对各栏的间隔中加上间隔线使其更美观;
加分隔线的具体方法是:页面布局——分栏——更多分栏——勾选“分隔线”。
当然,如果你感觉这个直线呆板,那完全可以自己插入边框素材,点击选择——旋转至90度,放到中间即可。
还会对成段的文字加上边框,同样是为了美观。
选中段落——开始——边框(图标)——边框和底纹。
欢迎分享,转载请注明来源:内存溢出

 微信扫一扫
微信扫一扫
 支付宝扫一扫
支付宝扫一扫
评论列表(0条)